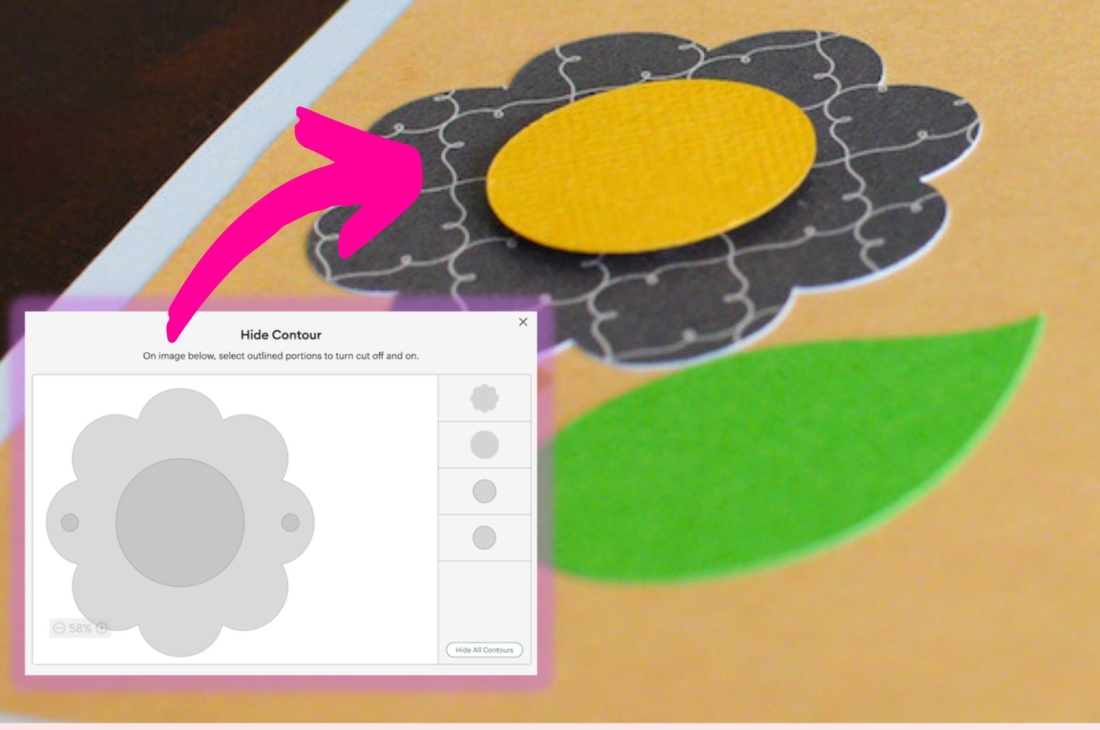Cricut Maker の使い方★超基本編★
第一弾としてこの投稿ではCricut Maker の超基本の使い方をご紹介します。
相変わらず冷え込んでいるニューヨークです。この記事を書いている今も外で雪がちらついています。家に閉じこもっている時間が長くなるので、インドアで何かできる作業を考えたいですよね。
創作好きな猫の目ニューヨークがハマっているのは今、クラフターの間で大人気なCricut Maker。初めは息子のOnesie(日本で言うと赤ちゃん用ボディスーツ・下着かな)にオリジナルでアイロンオンの柄を付けたかったことから購入しましたが、今では色んなことに活用しています。
それってなんぞや?とCricut Maker についてまだご存知でない方は、こちらの記事もチェックしてみてくださいね→→→

奥を知れば知るほど応用して沢山のものを創ることが出来るこのカッティングマシーン。Cricut Maker を使って可愛い猫ちゃんのギフトタグを作ってみましょう。

目次
1.用意する材料
2.デザインを決める
3.材料をカットしていく
4.カット後のカードストックを組み立てる
5.まとめ
1.用意する材料
- Cricut Maker 本体(Cricut Maker, Cricut Explore, Cricut Joyどれでも可能)
- パソコン又は携帯、タブレット等
- Cricut standard grip 又はLight grip mat (12×12の大きさを使用)
- 使いたい紙材 (ここでは普通の厚さのカードストックを使用)
- Fine Point Blade (Cricut 購入時に付属されているもの)
- 目打ち
- のり 又は 両面テープ
私が今回使用したのは65lb の市販のカードストック2種類。※65lbは、厚さを示す数値です。大きくなればなるほど紙が重くなっていきます。
2:Cricut Maker で作りたいタグのデザインを決める
まず作りたいカードのデザインを決めます。ウェブサイトにあるクリップアートなどをダウンロードしてもいいし、Design Space (デザインスペース)というソフトウェアが提供しているイラストを使用してもよし。一番簡単なのはデザインスペースから画像を選ぶ事です。無料のものと有料のものがあって、課金されても大体$1-2程度。もしくは、Cricut Accessというサブスクにサインアップすると月に$10程度で全ての画像を使い放題。
デザインスペースは常に新しい画像がアップロードされていて飽きない!猫だけでも結構なファイルがあります。

お友達にあげようとこんなデザインを選んでみました。
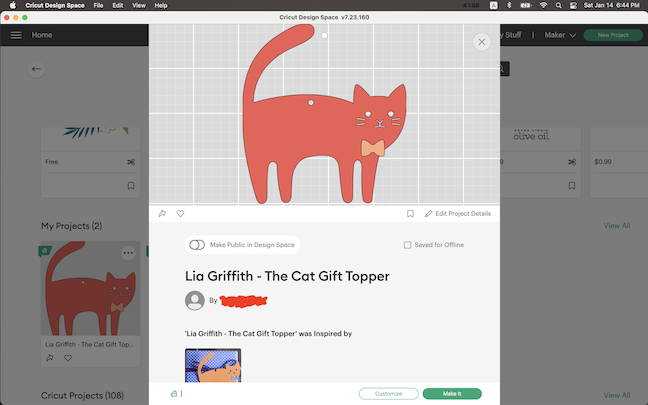
今回は基本の操作編なので、画面右下のMake It ボタンを押します。オリジナルでセットアップされた出来上がりサイズをそのまま使用します。
3.材料をカットしていく
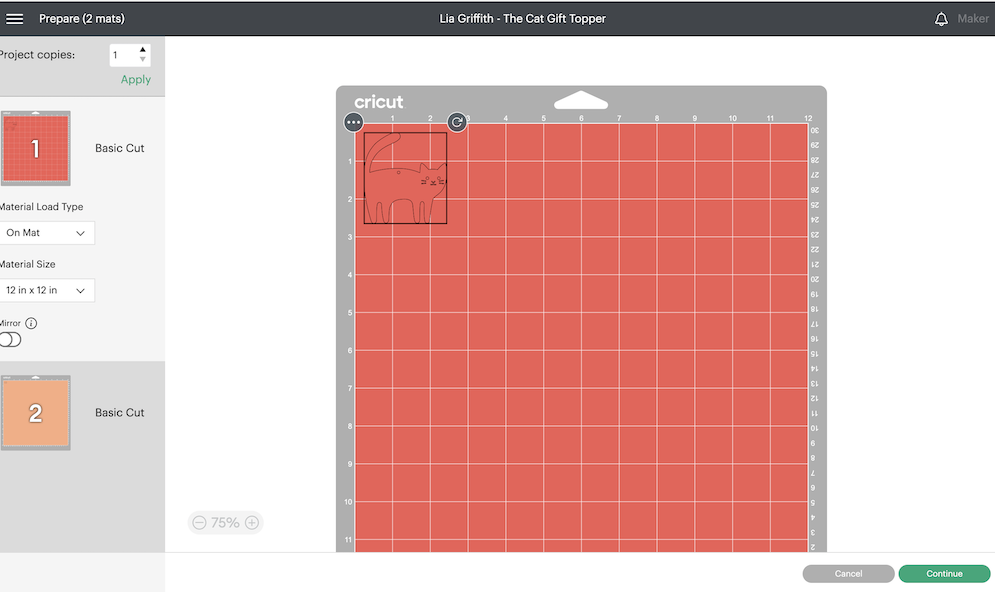
この画面が出てきたら、カードストックとCricut Matを用意します。マットには、Light grip/Standard grip/Strong grip/fabric matがあります。カードストックなら、大体Light grip matでもしっかり固定されますが、Standard grip matどちらでも使用可能。緑色がスタンダードグリップ、水色がライトグリップです。写真のはスタンダード。他のマットは粘着度が強く、取り外しの際にカードが破れる可能性があるのでできるだけ避けましょう。
ここで、クリカットがマット上の紙のどの位置をカットするかが表示されます。デフォルトはマットの左上。マットは一マス1インチなので、猫ちゃんは3インチ四方の紙があればうまく切れるということですね。
マットの用意ができたら画面左下Continueを押します。
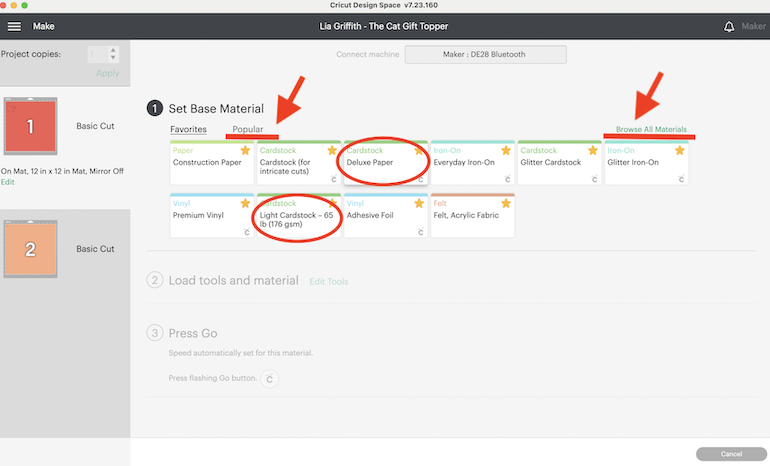
ここで使用しているのは、Light Cardstock-65lb(176 gsm)。私はすでに頻繁に使う材料をFavoritesに指定しているのですぐに出ますが、初めての時はPopular 又はBrowse All Materialsから自分の使う紙の種類を探します。一般的な薄めの色画用紙はConstruction paperである場合があるので 事前に確認する必要があります。アメリカのクラフト屋さんで売っているカードストックは大体65lbです。パッケージに表示されているので確認してください。
ところが!!!私は65lbのカードストックもDeluxe Paper仕様できっちゃいまーす。それが一番切れやすいことが発覚。パッケージのブランドによっても微妙に厚さが違うので、色々試して見るといいかも。自分のよく使うカードストックに合わせて、一番合った物を選ぶと良いです。
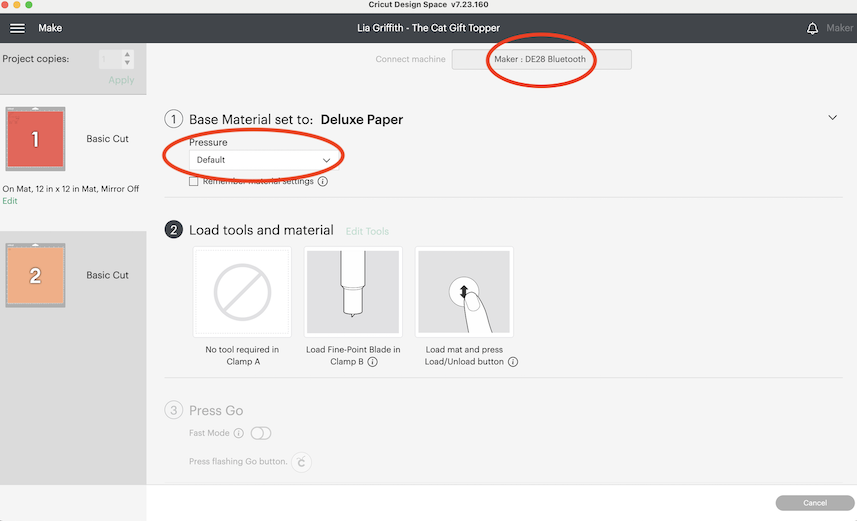
Continueを押すと、実際にパソコンとCricut makerがブルートゥースで繋がれます。画面の一番上に、自分の機器の型番が現れたら接続されてます。付属のUSBで直接接続を選ぶことも可能。
Pressure はMore/Default/Lessが選べます。アメリカの多くののYoutuberは、More the better! Always check off “More”(常にMoreを選んでおきましょう!)とアドバイスしているけど、正直私にはあまり違いがわからないのでDefaultにしておきます。
ここでいよいよマットを挿入。点滅している矢印ボタンを押して、マットをローディング。この時しっかりマットを奥まで差し込むことがポイントです。それから、カートリッジに必要なブレードが入っているか確認を忘れずに。

正しいツールが装置されたら、②の横に表示されます。今回はFine-Point Bladeのみ。準備ができたらいよいよ❸のPress Go. 点滅しているクリカットのCボタンを押します。

カットが始まります。

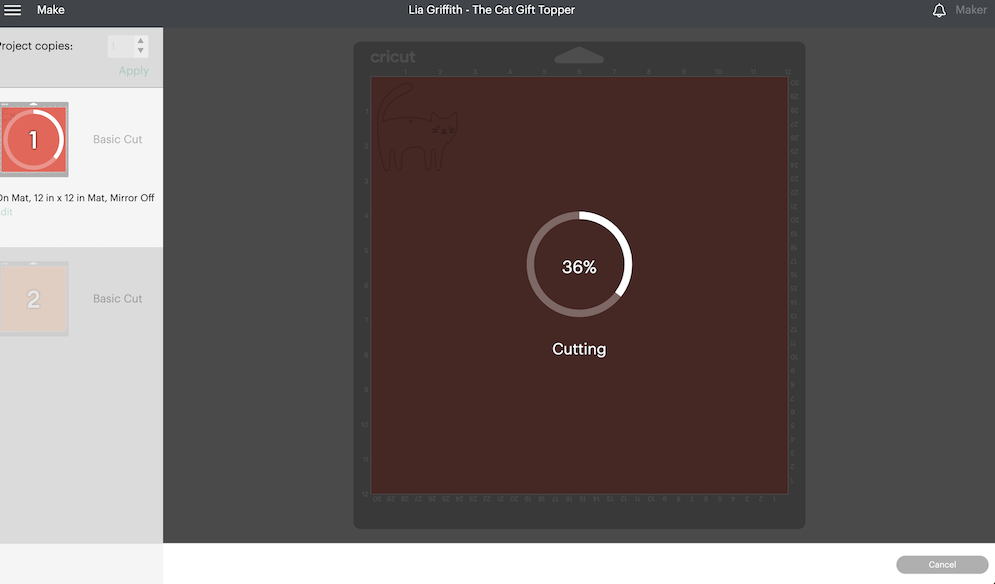
切れ終わったら、また点滅している矢印ボタンを押してマットを引き出します。

同様にマット2も処理していきます。要領は同じ。色の違う紙などを用意して、マットに固定しクリカットに挿入。猫ちゃんのボウタイの部分を作ります。とても小さい!
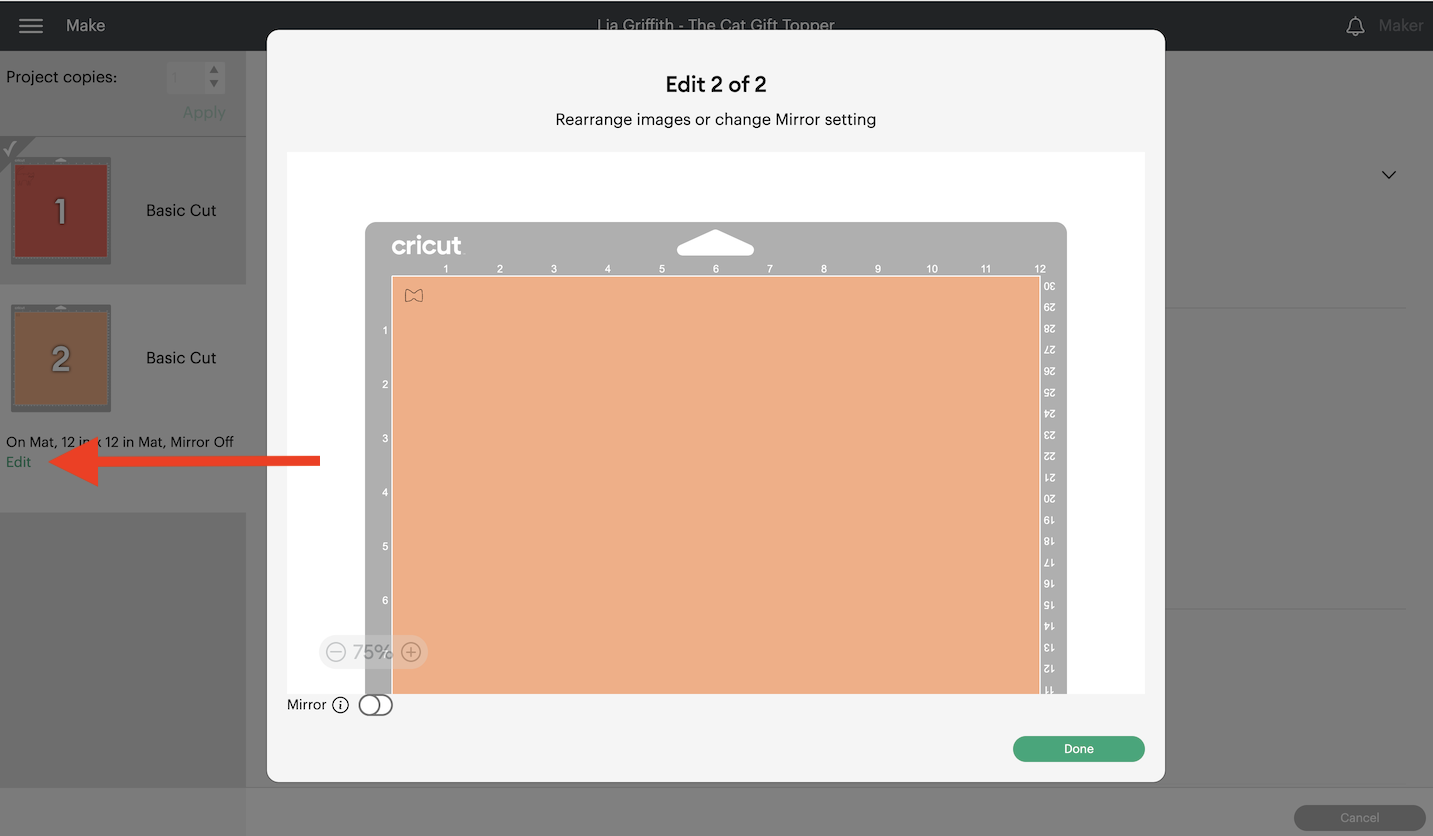
TIP:ここで、画面左のEditをクリックするとpop up 画面に、カットサイズとマット上での位置が表示されます。1センチ四方ぐらいかな!?
マット1の時と同様にしてカットします。
4.カット後のカードストックを組み立てる
両方の紙をカットし終わったら、出来上がった猫と、ボウタイを切り離していきます。細かいデザインの場合、目打ちなどを使ってうまく穴を開けてくださいね。

両方とも切り離せたらボウタイをノリでくっつけます。

可愛いギフトタグの出来上がり!

このギフトタグはとても小さいのに、クリカットは細部まで綺麗にカットしてくれました。猫の背中の穴に細い糸を通してギフトに巻きつけてもいいし、タグ以外でも、カードの装飾にしてもいいし。
この穴が小さすぎるからもっと大きくしたければ、普通にパンチで穴を開けるか、デザインスペースでカスタマイズをして穴のサイズを変えていきます。(デザインスペースのカスタマイズの仕方は次回の投稿で行っていきますお楽しみに!)
5.まとめ
いかがでしたか?今日はCricut Makerの超基本の操作をご紹介しました。基本の操作でも手作りとは思えないほどとても可愛いギフトタグができます。
今日の基本の操作は以下の通り:
- デザインを決める
- 自分の好きな色のカードストックを用意する。
- マットにカードストックを固定
- 矢印のUnload ボタンを押して、マットを挿入
- Go ボタンでカッティング開始
- カット終了後、マットを取り出す
- カードストックをマットからはがし、目打ちなどで目などをくり抜いていく。
- ボウタイのカードストックを用意し、1-7を繰り返す。
- 出来上がった二つのパーツをノリで貼る
- 背中の穴に紐を通して出来上がり
それでは!
検索
最新記事
- 芸術
- NekonomeNY
- 芸術
- NekonomeNY
- 芸術
- NekonomeNY
- ナチュラルライフ
- NekonomeNY

Nekonome NY を読んで下さってありがとうございます。
ニューヨークという街が、あなたにとってすこしでも素敵な場所でありますように…