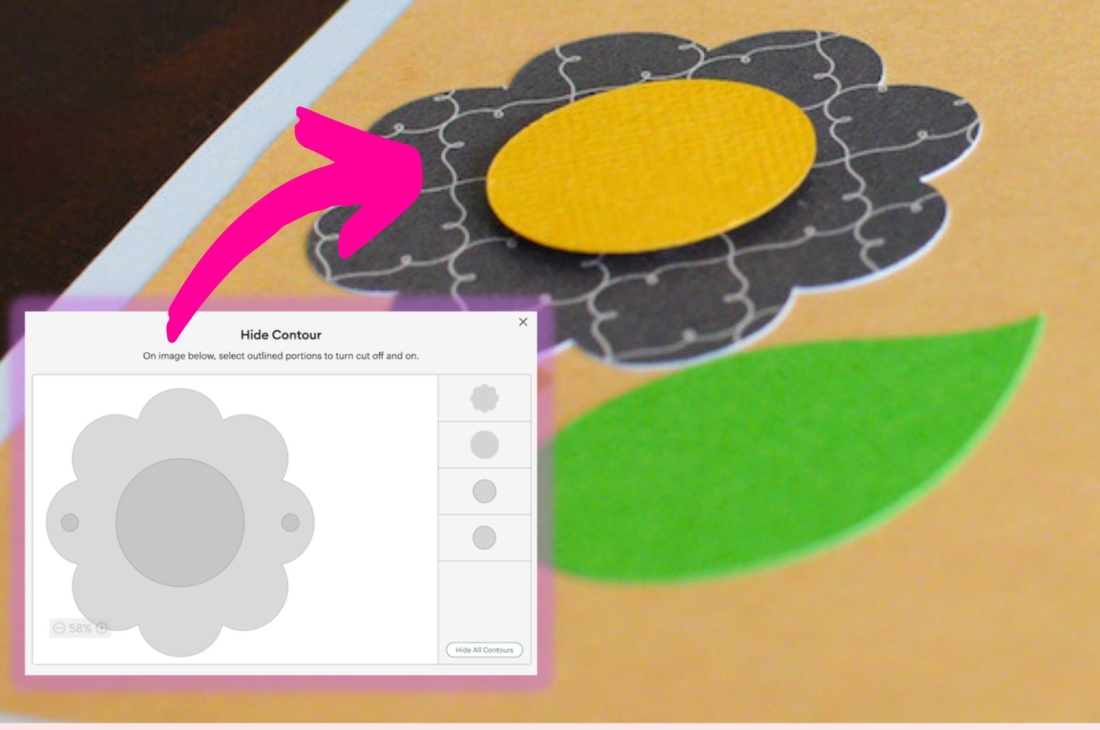
Cricut デザインスペース【Contour】の方法

こんにちは!この投稿では、クリカットのソフトウェア、デザインスペース内でできる裏技の一つである“Contour”(コントゥアー)についてお話します。
クリカットは、今アメリカで大人気の万能カッティングマシーンです。ダイカットマシーンとして、紙はもちろん、アイロン転写シート、レザー、木材、布までやく300種類の材料を切ることができます。
猫の目NYは、クリカットメーカーのおかげで、DIYプロジェクトが大幅に増えました。まだクリカットメーカーについてご存知でない方は、関連ブログも是非チェックしてみてください→→→アメリカで話題のCricut Makerとは?クリカットで作れるものご紹介
目次
1.Cricut デザインスペースでできるコントアー( Contour)について
1.デザインスペースでできるコントアー( Contour)について
今日の題であるContourテクニック。これを知っているとかなり便利で、私はめちゃくちゃ頻繁に活用しています。コントアーとは、英語を日本語に訳すると”輪郭”とかいう意味になりますが、ここで使われるコントアーは少しニュアンスが違って、デザインの中にある要らない形や文字を消していくこと。
どういう意味?とりあえずこの写真をみてください。
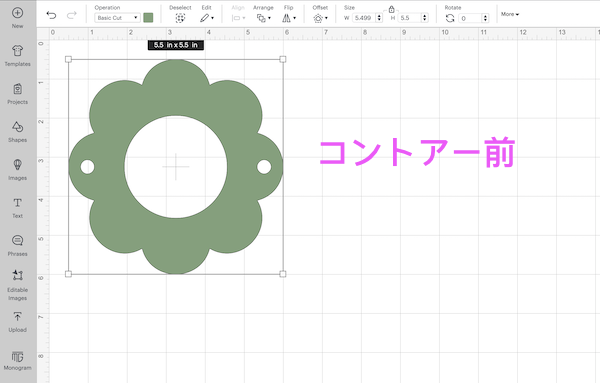
このお花のイラスト。本来は、ギフトタグようにデザインされたもので、タグにひもが通せるように穴が二つ、そしてお花の中心にも大きな空白が。
用途に合わせてこのまま使用してももちろん可愛いのですが、カードのデコレーションにしたい時に紐通しの穴は必要ないですね。真ん中の空きも今回のイメージとは少し違う感じ。
コントアーを使って、次のような形に変えます。
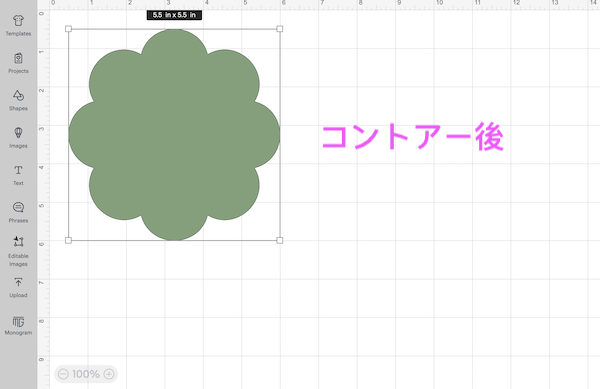
こういうことです。簡単ですよね!
2.コントアーの方法
まず、デザインスペースからこのお花のイラストをダウンロードしてからキャンバスに戻りましょう。
今回は、お花の絵しかないので特に必要ないかもしれませんが、キャンバス内でコントアーを施したいイラストの上にカーソルを合わせ、クリックします。(もしくはレイヤーコラムにある名前をクリックしてもOK)
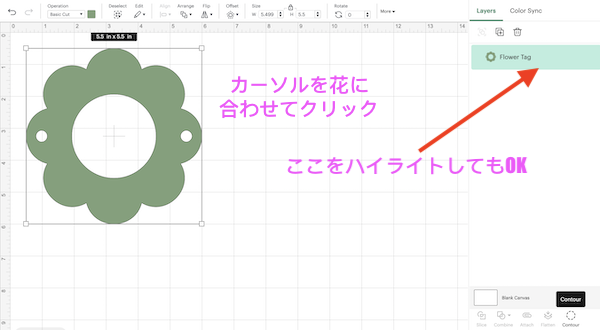
すると、画面右のレイヤーコラムのFlower Tagが緑にハイライトされます。
これで今からコントアーをするイラストを確定。

次に画面右下のContourアイコンをクリック。するとポップアップでイラストの部分が表示されます。
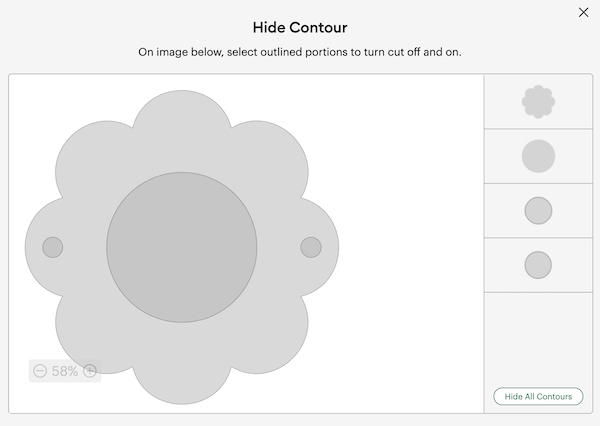
カーソルをお花の上に合わせると、細部が濃くハイライトされていくので、それをクリックして消していくか、右コラムの部分部分をクリックするかします。

自分の思ったデザインにたどり着いたら画面をクローズして、キャンバスに戻ります。

これで終了。とても簡単ですね!
コントアーは、デザインスペースからダウンロードした画像以外にも、外部サイトのSVGやピクセル画像でも使用することができます。
Contour テクニックを逆に花ビラ部分に応用させて、中心部分をカットすることによってこんな風に仕上げることができます。


真ん中の部分は、ノリでつけてもいいし、フォーム接着テープ(form adhesive)で少し立体感を出させても可愛いですね。

デザインスペース内で、葉っぱのタグも見つけたので、そちらも同様にコントアーでタグの穴を消してからクリカットメーカーでカット。お花が完成しました。

3.まとめ
いかがでしたか?デザインスペースの機能の一つであるコントアーは、知っておくと本当に便利です。とても簡単なので是非活用してください。
クリカットメーカーについての他の関連記事もぜひチェックしてみてくださいね。(下記リンクまたはタグをCricutで)
Cricut Maker の使い方★超基本編★
★簡単★Cricut Design Space に画像を取り込む方法
Cricutで基本のアイロン転写の方法♡オリジナルシャツDIY♡
Cricut Maker のライティング機能の使い方を徹底解説!
検索
最新記事
- 芸術
- NekonomeNY
- 芸術
- NekonomeNY
- 芸術
- NekonomeNY
- ナチュラルライフ
- NekonomeNY

Nekonome NY を読んで下さってありがとうございます。
ニューヨークという街が、あなたにとってすこしでも素敵な場所でありますように…




