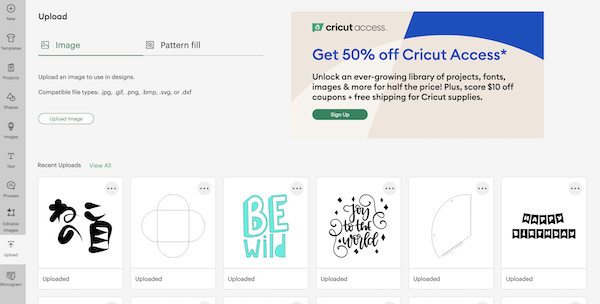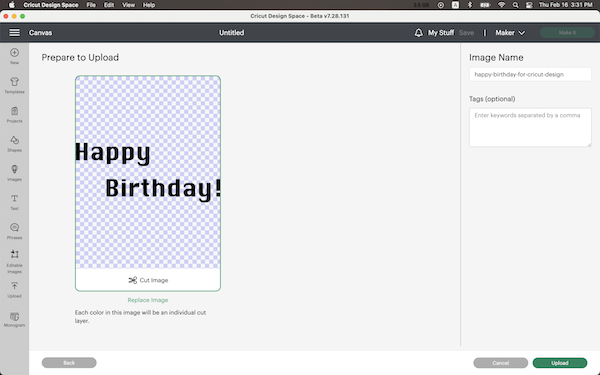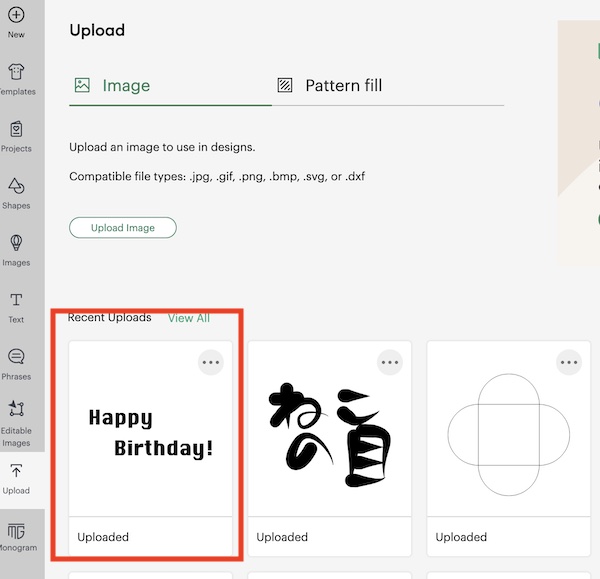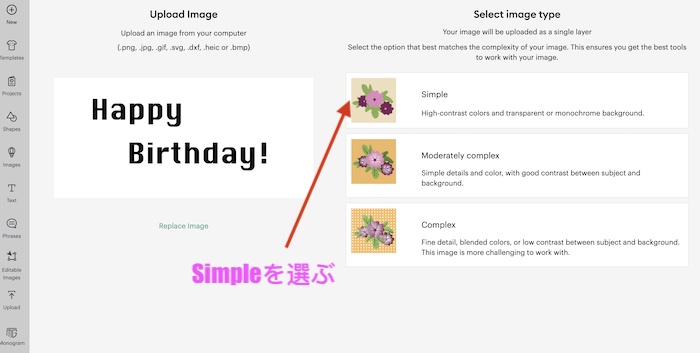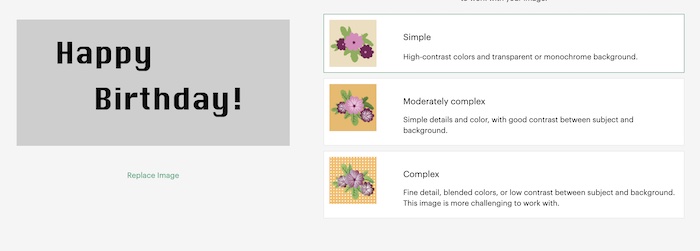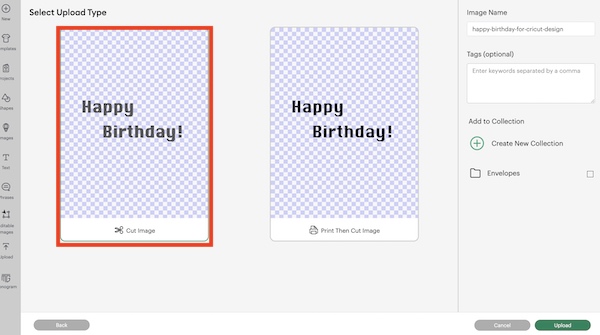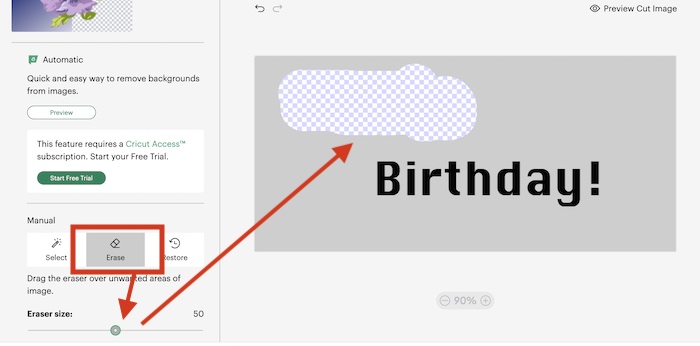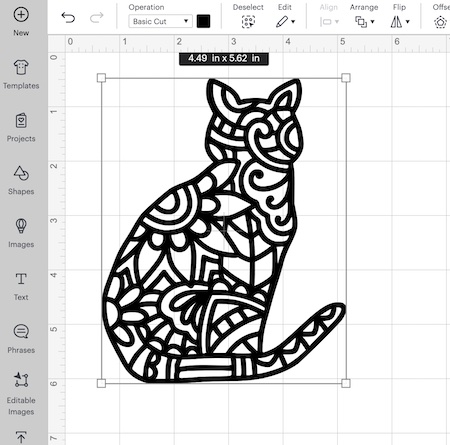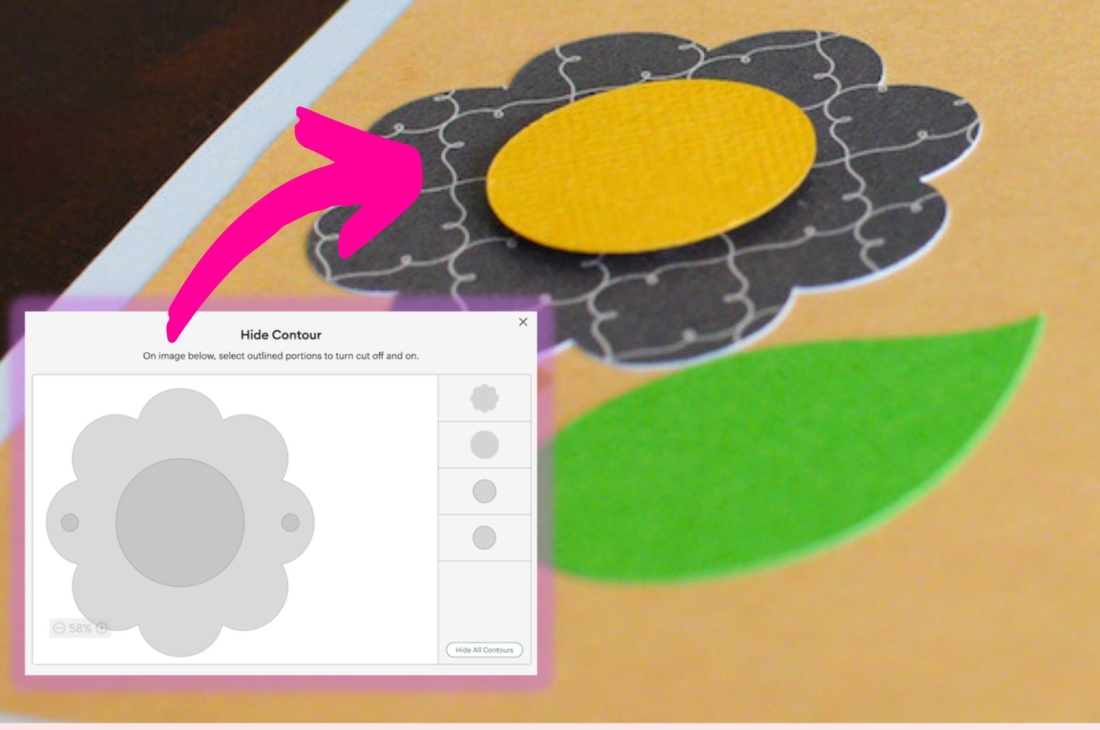★簡単★Cricut Design Space に画像を取り込む方法

こんにちは、猫の目NYです。この投稿では、クリカット・デザインスペースに好きな画像を取り込む方法をご紹介します。アメリカのクラフターの間で、近年大人気のクリカット。厚紙はもちろん、皮やゴム、布まで、ありとあらゆるものをカットしてしまう万能カッティングマシーン。
例えば、アイロンオンシート(熱転写シート)に好きな文字やイラストをデザインし、それをカットすれば自分だけのオリジナルシャツやワッペンなどが作れます。ゴム版を掘れば、自分の好きなデザインをスタンプにすることもできます。
私はクリカットに出会ってから、クリエイティブなアイデアをどんどん膨らませてます。お友達に、カスタマイズしてバースデーカードを贈ったりするのも楽しいし、自分の家の収納ラベルを作って整理整頓にも役立ってますよ。
クリカットメーカーとは何か、こちらにリンクしておきますね→→→アメリカで話題のCricut Makerとは?クリカットで作れるものご紹介
クリカットでデザインするときに、文字やイラストが必要になってきます。あとでもお話する、クリカットのソフトウェアであるデザインスペースにも、自分で一からデザインを作る機能があリますが、一番基本的な事しかできないし、既製のものを使った方が簡単で時間もかかりません。プロのイラストレーターが作った画像は可愛いものも沢山!アメリカならEtsyや、unsplash、グーグルなどで有料・無料のデータがすぐにダウンロードできます。
この投稿では、画像をダウンロードした後に、デザインスペースに実際に取り込んでいく方法をご紹介します。基本的な三通りのやり方を説明しますので、自分の使いやすい方法を覚えましょう。
目次
1.クリカットデザインスペースを使用する
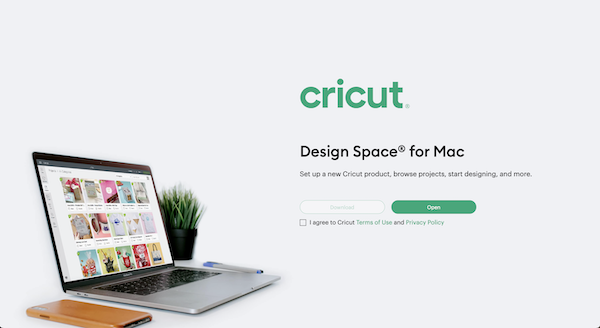
クリカットメーカーで色々なマテリアルをカットするには、必ずクリカットのソフトウェアである、デザインスペースをダウンロードする必要があります。
デザインスペースには、たくさんの文字やイラスト、そしてプロジェクトが保存されていて、そこから自由にダウンロードをすることができます。(有料・無料はデザインによる)
クリカットメーカーを初めて使うときに、デザインスペースにあるイラストやプロジェクトを使って慣れていく方法をお勧めします。多くのデザインは、もしも有料であってもリーズナブル。グラフィックデザイナーさんの素晴らしいイラストが沢山あります。
デザインスペースの登録、使用は無料です。プレミアムメンバー制のCricut Accessを使用するには、月定額$10程の料金がかかりますが、使用しなくても大丈夫です。デザインスペースと、クリカットは別々に機能しているものと考えてください。アプリを開くとCricut Accessの勧誘画面が出てきますが、必要ないと思えばスルーしてください。
2.デザインスペース内の画像を取り込む

まず、一番簡単な方法をまずご紹介します。デザインスペース内にある画像を選んでみましょう。
デザインスペースのホーム画面から、新しくデザインをするためにキャンバスを開きます。画面右上のNew projectをクリック。
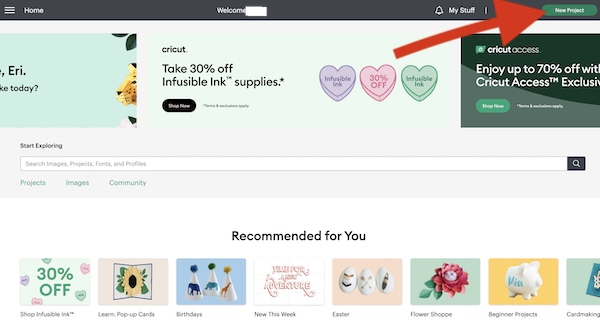
白紙のキャンバスが出てくるので、コラムから”Image"を選択。
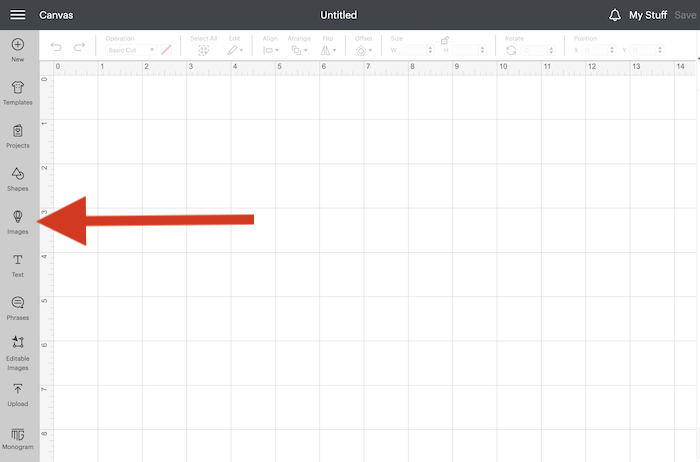
30万以上の画像を一つづつ見るのは大変なので、検索バーで、絞っていきましょう。私はもちろん、、、、
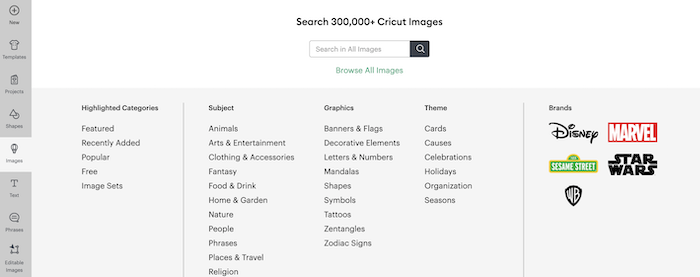
猫でしょう!!!さて、いくつくらいの画像があるでしょうか。ちなみに、今現在、クリカットは日本語は対応していませんので英語で。

猫の画像は全部で3400以上もあるので、フィルターをかけて絞りましょう。可愛い画像が$1程度で使用できるので、全然問題ないんですが、フリーのものもみてみましょう。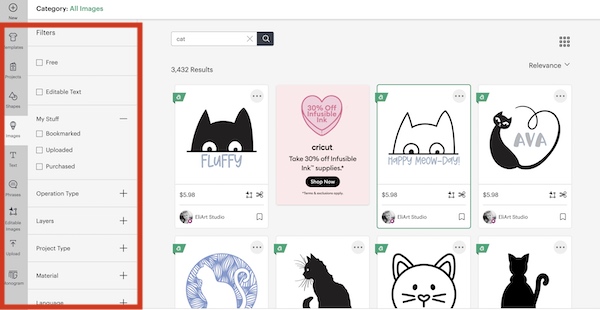
無料のネコ画像は、17件。やはり、無料となると、ダウンロードできる数が限られてきますね。
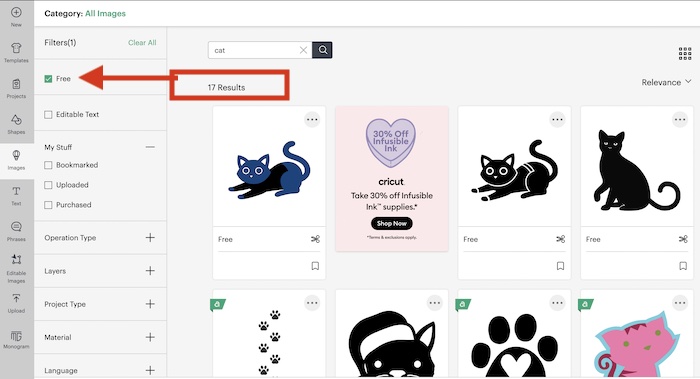
サンタのねこを選んでみました。デフォルトは結構大きめの4.5インチ縦横ほど。四隅のどれかを引っ張って自由にサイズを変えた後、画面右上Make It ボタンでクリカットメーカーに指令を出してカット終了。
このように、めちゃくちゃ簡単にデザインスペース内の既存の画像を取り込むことができました。ここから先のクリカットメーカーの実際の操作の部分は、別の投稿で説明していますので、お時間あれば参照してください→→→Cricut Maker の使い方★超基本編★
3.SVGファイルを取り込む

これから紹介する2つの方法は、デザインスペース以外のウェブサイトから画像を取り込む時に使用します。デザインスペースには、jpeg, svg, heic, png, bmp, gif, dxf のファイルをアップロードすることができます。
写真を撮るときに使うjpegや、pngは一般的によく知られているファイルですが、グラフィックデザイナーさんの間では, Adobe Illustrator や、Inkspace、そしてVectornator などのソフトウェアからできる.Svg (scalable vector graphic).dxf (drawing exchange format)が使われます。最近は、Googleやetsyでも”free svg”という言葉をよく見かけませんか。
ちなみに、これは自分で描いたイラストをSVGに変換して、クリカットマシーンでアイロンオンシートを作り、熱転写。息子のオリジナルTシャツができました。

アイロン=オンでT シャツを作る方法はこちらのブログで詳しく解説してます→→→Cricutで基本のアイロン転写の方法♡オリジナルシャツDIY♡
SVG file を取り込む方法は比較的簡単です。猫の目NYも少しベクトルデザインをするので、こちらに無料ダウンロードのファイルをリンクします。一緒に練習したい場合はご自由に使用してくださいね。もちろんフリーです。
HAPPY BIRTHDAY SVG FILE 練習用ダウンロード happy-birthday-for-cricut-design.svg
まずは、同様に新しい白紙のキャンバスを開きます(画像は、一番初めの2つと同じ)。その時、今回は”Image”の代わりに”Upload”オプションを選択。
選択すると、次のような画面が出てきます。私は、もう既に複数のアップロードファイルがあるので、一覧になっています。
”upload image”のボタンをクリックするとドロップボックスが現れるので、自分のアップロードしたいファイルをここに入れる。私の場合は、上のリンクでも紹介しているHappy Birthday のフォントです。大概の場合、Zipファイルになっています。それを通常のSVGに戻してください。
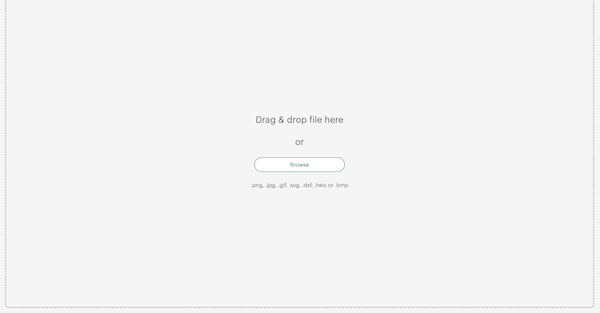
Svg fileがアップロードされると、次の画面が出ます。画像のタイトルを自分用に変えたり、整理整頓のためにタグ付けなどすると便利ですね。表示されているウインドウをクリックしてから画面下、緑のuploadボタンをクリックします。
一旦、アップロード一覧ページに戻るので、そこで、Happy Birthday を選択、Add to Canvas(写真外、画面右下にある)をクリック。
自動的にキャンバスに戻り、ファイルが取り込まれます。ファイルサイズが小さいので、角をドラッグしてサイズを拡大。
さあ、完了!とても簡単ですね。
ファイルによっては、もう少し編集が必要になる場合も
私のリンクしたファイルは、一番ベーシックに作ってあるので、アップロード後に特に何もする必要がありません。デザイナーさんの中には、フォントやイラストを別々の要素としてsvg に保存しているので、デザインスペースのキャンバスで、一度編集をする必要があるものもあります。
応用になるのでこの投稿では説明しませんが、キャンバスでの編集が一手間な反面、自分でカスタマイズする余白があるということで、私は気に入っています。
言い換えると、私のこのデータは、サイズ変更のみで、文字の配列を変えたりすることはできないからです。見えているものをそのまま使うことになります。(応用になると、Contourという作業ができますが、結構面倒くさいです)その点は気をつけてください。
4.外部サイトからピクセル画像を取り込む方法

最後は、JpegやPNGなどのピクセル画像を取り込む方法です。SVGが主流になりつつある中、Jpeg やPNGはいまだに顕在。私はよくこの方法を使います。
ちなみに、この上の写真はフリーサイトでPNGをダウンロードしてからデザインスペースに取り込んで、バイオリン奏者の友人にプレゼントしました。

さて、Happy Birthday のフォントで練習してみましょう。SVGの時と同様、こちらにjpegリンクを貼ります。Zipをまず解除してくださいね。
HAPPY BIRTHDAY Jpeg 無料ダウンロード: happy-birthday-for-cricut-design.jpeg
まずはSVGアップロードの時と同様に、キャンバスからUploadオプションを選択。その後、jpeg/PNGファイルを選択します。
すると、今度はこの画面が出てきます。Simpleをクリック。通常のフォントなら、ほとんどがSimpleの処理で大丈夫です。
そうすると、画像の背景が灰色に変わります。この灰色の部分を消し、透化する作業に入ります。
画面の左上にある、画面と消しゴムのアイコンをクリック。四角で囲ってます。右は、クロップのアイコンですので使用しません。同時に、その下の、”Manual”というオプションを選んでいきます。
Manualセクションは、
Select/Erase/Restoreがあるので、Selectを選ぶ。

Selectを選択すると、➕カーソルが出てきます。その中心部分を、灰色箇所にあててクリックすると、次のように透明(トランスパレント)の背景に変わります。

まずは、背景の部分が消えました。今度は、フォントの中身を白抜きしていきます。
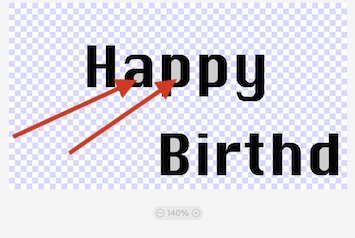
完了したら、画面右下の緑の Apply&Continue を押す。

次は、アップロードするタイプを選択します。Cut Image を選択。
すると、ピクセル画像アップロードの時と同様、画面がアップロード一欄に変わります。
そこから、Happy Birthday を選択して、キャンバスに戻りましょう。これで完了!
※消しゴムを使用する場合※
特定のイラストや模様、文字を削除してからアップロードしたい場合は、Eraserツールを使います。
Eraserは、スライダーでサイズ変更できます。
消したい文字が消えたら、Selectで、全体の背景部分を消します。

これで完了!Easyですよね?
5.SVGとピクセルファイルどちらがお勧め?

デザインスペースにアップロードする時、SVGファイルと、ピクセルファイルの方法、実際どちらがやり易いか?
これは、ケースバイ・ケースですね。理由を説明します。
ピクセルファイルの方がいいと思うケース:
猫の目NYは、Googleなどで無料の画像を探すときは、ピクセルをよく使います。ピクセル画像の方が量も種類も豊富だし、簡単にダウンロードさせてくれる利点があります。
私は、Canva.comというソフトウェアをよく使います。Canvaは、すごくお勧めなんですが、無料会員ならピクセル画像のみの転送になるので、必然的にピクセルファイルのアップロードの方法を使用。
SVGファイルの方がいいと思うケース:
先にグラフィックデザイナーさんや、Cricutのチュートリアルでのダウンロードは、SVGファイルが提供されることが多いので、その場合は必然的にSVGダウンロードになることを説明しました。
親切なデザイナーさんなら、私たちで編集しなくていいように、丁寧にグルーピングなどが加えられていて、使用者は、ダウンロードして使用するのみのファイルを提供してくれます。その場合は、断然SVGの方がいい。
あと、こんなイラストの時。ピクセルだと正直背景を消していくのがめちゃくちゃ面倒。
消しているうちに、どっちを消せばいいのか段々わからなくなってきます。
そういうときはSVGファイルがあればありがたいな、って思います。
結論:クリカットで使用したいなら、ピクセル画像、SVGファイル、どちらのアップロードの方法も使えるようにしておくと便利です。
6.まとめ

今日はクリカットのデザインスペースに、デザインスペースのある画像や、外部サイトの画像をアップロードする方法をご紹介しました。一番簡単な方法は、デザインスペースに貯蔵されているイラストを使用する事でしたね。
でも、それだけでは物足りなくなってきたときには、外部サイトからイラストをアップロードすると、更にオリジナル感あふれるプロジェクトになります。JpegやPNGのようなピクセル画像と、SVGデータ化されている画像ファイルをアップロードするには別々の方法がありましたが、どちらも使いこなせるようになると、手段の幅が広がります。
猫の目NYは、現在クリカットの記事を沢山投稿しています。Cricut Makerに興味のある方は是非他の記事も読んでみてください。これからもよろしくお願いします!See You Next Time!
検索
最新記事
- 芸術
- NekonomeNY
- 芸術
- NekonomeNY
- 芸術
- NekonomeNY
- ナチュラルライフ
- NekonomeNY

Nekonome NY を読んで下さってありがとうございます。
ニューヨークという街が、あなたにとってすこしでも素敵な場所でありますように…