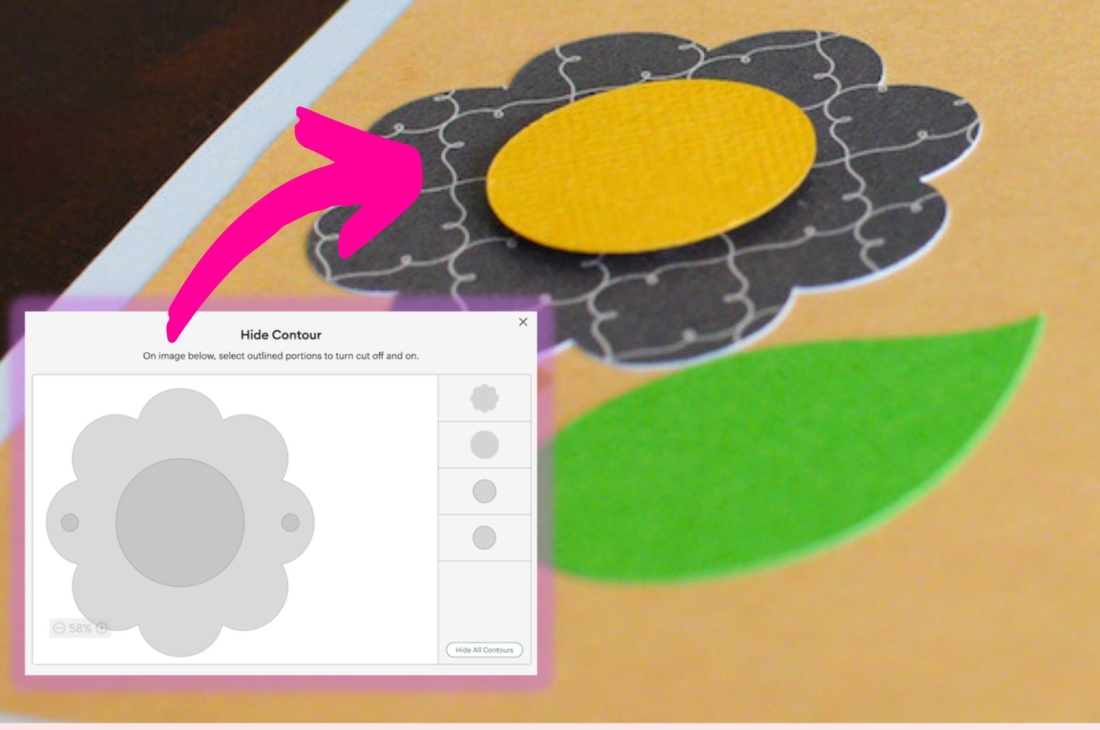★必見★Cricut用の無料で使えるライティングフォントはこれ!
この投稿ではCricut Maker用のライティング機能で使える無料フォントについてお話ししていきます。(Cricut Maker/ Cricut Explore/ Cricut Air /Cricut Joy 全てに対応しています)Cricut創作 を始めたばかりだけど、全てにお金を払うのは費用がかさむとか、ペン機能をちょっとだけ試してみようという人にとっても粋な情報です。
Cricut が提供しているフリーフォントの比較やレビュー、無料フォントを使用するときの注意点もありますのでそちらも説明してきます。Cricutのペン機能、使いこなせれば絶対ハマりますよ!
目次
1.Cricut Maker のライティング/ドローイング機能について
2.Cricut Maker で使える無料のライティングフォントには限りがある
3.Cricut Design Spaceで無料ライティングフォントを探す方法
4.Cricutで使えるライティングフリーフォント一覧と比較
1.Cricut Maker のライティング・ドローイング機能について
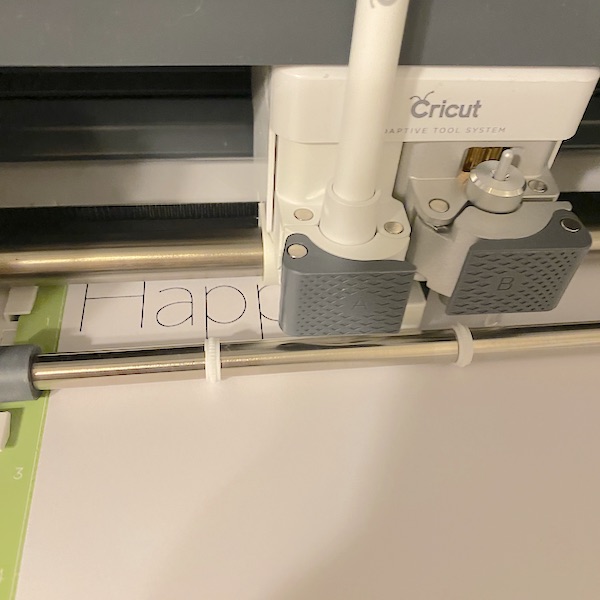
クリカットメーカーは、マテリアルを切る!というイメージが強いですが実はクリカットの専用ペンがあって、文字やイラストを書いたりなぞったりすることができるんです。
まずその前に、クリカットってなんぞや!?という方はこちらの記事の方を読んでみてください。Cricut Maker についての概要を詳しくお話ししている記事です→→→アメリカで話題のCricut Makerとは?クリカットで作れるものご紹介
ライティング機能の使い方、クリカット専門ペンを活用してできる事について説明している記事はこちらです→→→Cricut Maker のライティング機能の使い方を徹底解説!
ともに参考になれば嬉しいです。
2.Cricut Maker で使える無料のライティングフォントには限りがある
Cricut のソフトウェア、デザインスペースには700種類以上のフォントスタイルがあります。フリーフォント自体は結構あります。でも完全に無料で使えるライティングフォントには限りがあります。
Cricutのペン機能で、手書きみたいな文字を書けるライティングスタイルを持つフォントは全部で21種類。今からご紹介していきますので読み進んでください。
有料のフォントを使用するには、フォントずつ個別にお金を払うか、Cricut Access というサブスクプランに入って複数のフォントを使い放題する方法があります。有料フォントは$4.99~、一度購入するとずっと使えます。
最後に注意点。デザインスペースでは今現在日本語フォントを扱うことはできません。早く可能にならないかなぁ。
3.Cricut Design Spaceで無料ライティングフォントを探す方法
1)クリカットデザインスペースというのは、Cricut Maker を操作するための専用のソフトウェアです。まずそれをパソコンやタブレット、携帯などで立ち上げ、キャンバスを開けます。
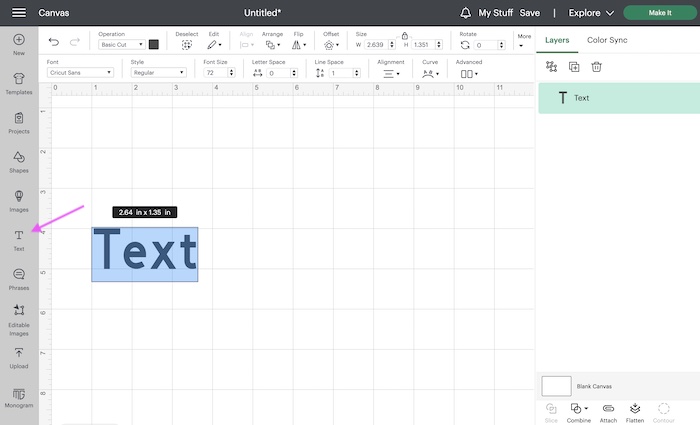
2)画面左のTextをクリックし、テキストボックスを表示した後文字を書きます。(先程も話しましたが、この投稿時(2023年2月)はまだ日本語は打てません。)。そして、ツールバーのFontセクションをクリックします。今は、DefaultのCricut Sansになっています。
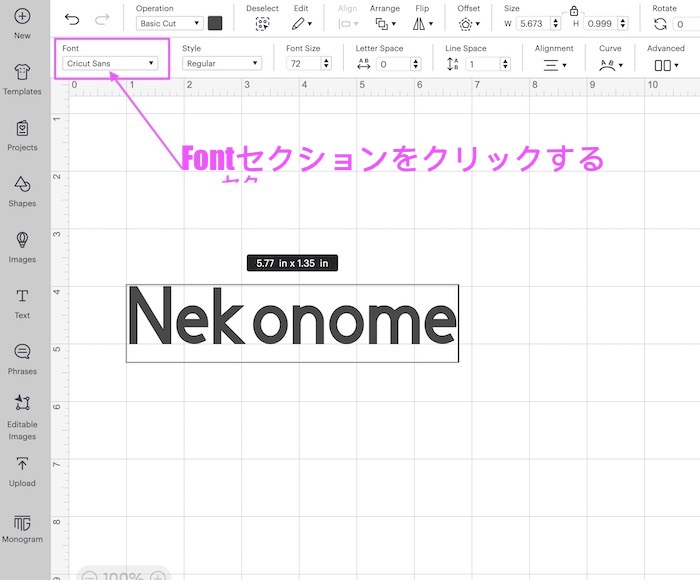
4)ドロップダウンが出てきたら、フィルターアイコンをクリック。
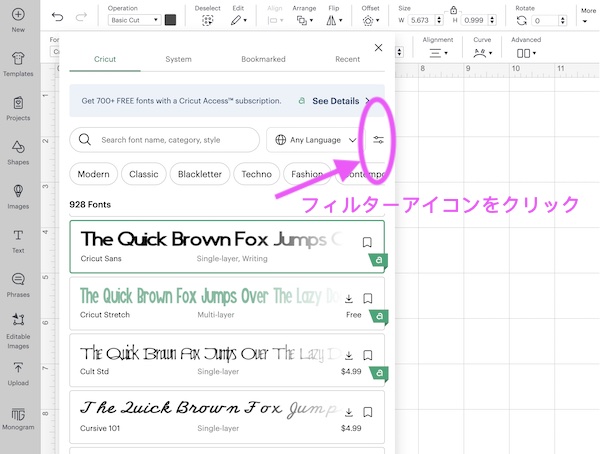
5)フィルター欄で、Writing と Freeを両方チェック。
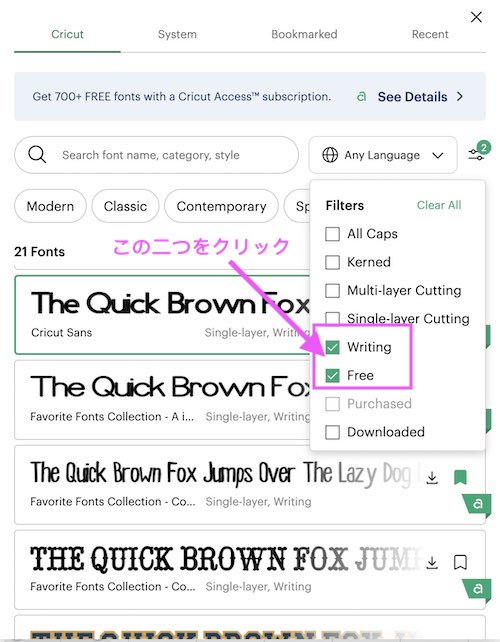
6)あれ!?文字の太さが変わってしまいましたね。上の写真ではもっと太かったのに。理由は、ライティングする時は、細いペンの指定になっているので(Fine Point Pen 0.4mm) デザインスペースがそのシミュレーションをしているからです。この直後に、ツールバー内のOperation セクションもBasic Cut から、Pen機能に変わります。

7)ペンの種類を変えたい場合は、Font Style の横の四角の部分をクリック。ドロップダウンで、持っているCricut Penを選択。
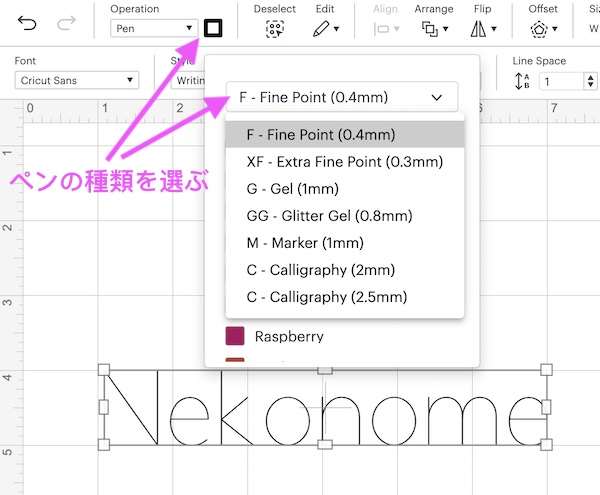
8)グリッタージェルの赤を選択してみましょう。
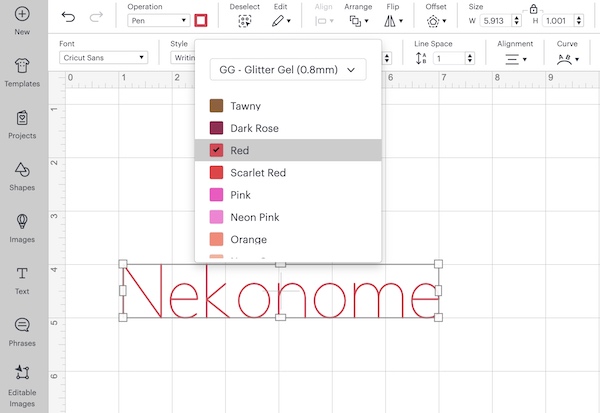
8)すると、色が変わりましたね、少しですが、太さも変わりましたよ。Cricut Design Spaceはできるだけ実物に近くシミュレーションしてくれているみたいです。
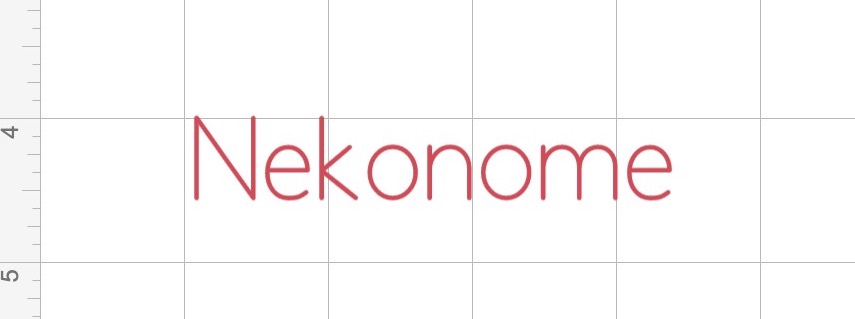
9)ちょっとフォントが大きすぎるのでサイズダウン。その後、キャンバス画面右下のMake It ボタンをクリックして操作に入っていきます。
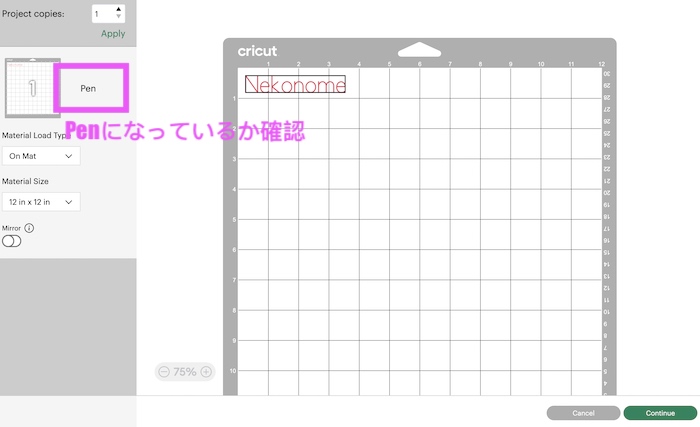
10)Continueボタン後に、字を描きたい紙の種類を選んでください。私の場合、ライトカードストックの65lbを選びます。

★ここからの詳しいCricut Pen の操作方法は、こちらの記事に説明しています。ご覧ください→→→Cricut Maker のライティング機能の使い方を徹底解説!★
11)クリカットペンの作業後にマットと紙を取り出して終了。
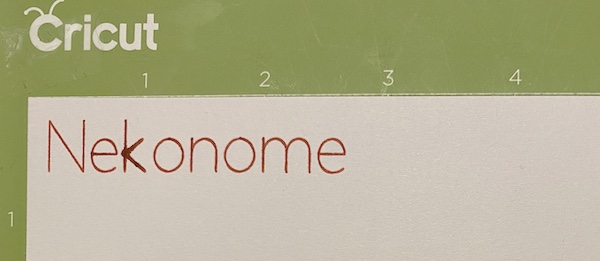
こちらが、出来たてのNekonome文字です。今回は、Cricut Gel Pen のレッドを使いました。別の投稿でもお話ししたいのですが、正直気になるのが、描き始めのにじみ笑
同Cricut Fine Point Pen 0.4 Blackの方がリスクフリーにかけるかな。ま、これはこれでDIY的な感じでいいんですが。いい写真を載せたい気もするのですが、Nekonome NYはできるだけ正直な情報を提供していきたいのでこちらをお見せします:)
4.クリカットで使えるライティングフリーフォント一覧と比較
さて、お待ちかねのCricut Maker で使える無料フォント(Writingに限る)をご紹介。
- Agent q
- a is for Alice
- Alyssa
- Condenced
- Country Life
- Cricut Sans
- Cricut Alphabet
- Ginger snap
- High tide
- Karley
- Karley sketch
- Life is a Party
- Little League
- Little White Lie
- Merlot
- Poker Night
- Quinn Type
- Rubber Ducky
- Simple celebrations
- Telegram Text
- Type Writer
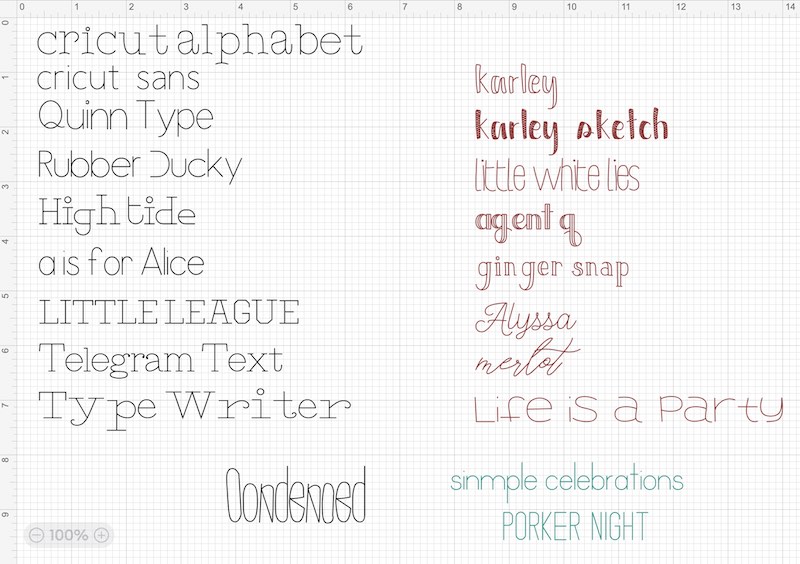
写真はキャンバス上で各フォントをその名前で表示してみました。左が、ちょっと機械的にも見えるようなフォント、右が筆記やオシャレ系なフォントというようにまとめてあります。いかがですか?
Ginger Snap は有料!?

お洒落めに書いてあるGinger snapは可愛いグリーティングカードなどに使いやすいフォントだなと思っていたのに、どうやら有料であることが判明。Cricut Design Spaceのアプリの表示エラーだと思います。このように、たまに無料と書いてあって有料、もしくはその反対ってことがクリカットには起こります。少し気をつけて下さい。
Condenced は文字が見えない!
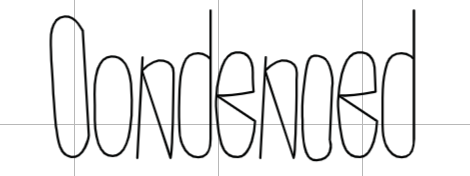
無料フォントの一つであるCondenced。狭すぎて何が書いてあるかわからない!あんまり使えないなーという気もします。C なんか普通にOに見えますよね笑 カット用スタイル(single layer)には綺麗に見えるんだけど…
Layer Style とWriting Style のフォントの見え方が違うものが多い

ドロップダウンメニューに表示されているフォントはデフォルトで single layer やmulti layer の見え方です。可愛いなと思って選択しても、writing style に変えた途端ラインが細くなって微妙。。。というライティングフォント、かなりあります。
なので、無料ならまだいいですけど、有料フォントは購入する前に必ずキャンバスで試し書きして確認して下さい。(Cricut Maker をオペレーションする直前にお会計するので、実際にペンで使用することことはできません)
こちらはFavorites Fonts Collection – Country Life の、Basic Cut オペレーションとPenオペレーションの比較です。Pen Writing の方が大分細くなっています。
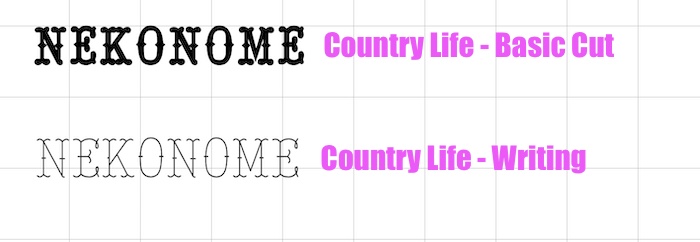
★裏技★オペレーションをペンにしたまま、フォントのスタイルを別のものに変える方法
もしもペンを使ってBasic Cut のようなフォントの見え方にしたい!という場合は裏技があります。ツールバー内のOperation をペンにしたまま、横のStyle をWriting ではなくRegularに変更します。
そうすると白抜きの文字が出てくるので、その部分をペンでなぞり、その後に自分で塗り絵しましょう。手間はかかるけど、それ以外今のところ方法はありません。自分で塗りつぶすと、さらにハンドメイド感が増して面白いと思えばこちらのやり方も試してみて。
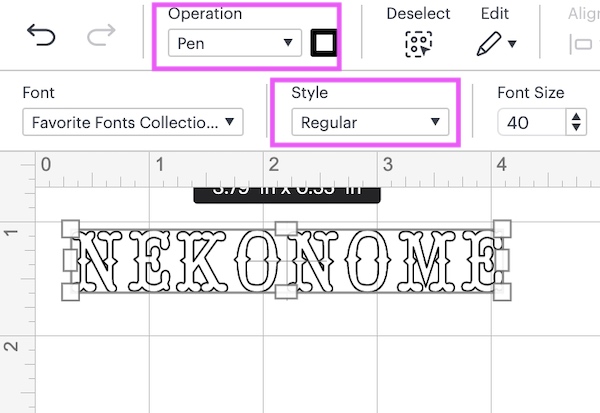
これが、Country Life の3つのスタイルの比較です。
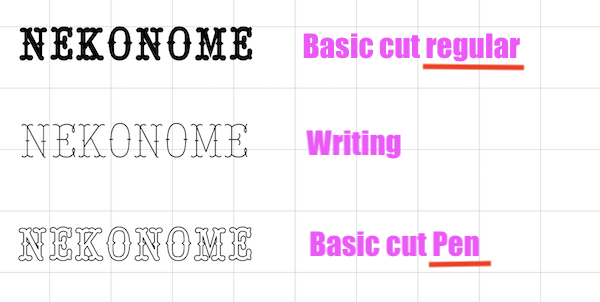
5.Cricutの無料フォントについての感想
私も、Cricutを使う時にはペン機能のヘビーユーズをしないので、無料フォントが使えて正直嬉しいです。デザインスペース上で表示されたものと近い状態で仕上がるのも評価点。ペンもスムーズに、正確に書いてくれます。
ただ、同じフォント名でもBasic Cut 用とWriting用で印象が大分変わってしまうのは、残念な点。そして、Cricut は値段を割と頻繁に変える傾向があるので、今無料だと思っていても知らないうちに有料に変更しているなんてこともあり得ます。フリーと書いてあっても実際に有料だったというアプリのエラーにも気をつけた方がいいです。
とりあえずこの無料フォントでライティング機能を試しつつ、慣れてきたら有料フォントの方を探してみてもいいかな〜という感じ。
ジェルペンは特に、筆記体みたいなお洒落な文字はすぐにインクがなくなるので、その点も注意した方がいいですね。
この投稿を読んでくださった皆さんはどのフォントがお好きですか?そして、他にもライティングのアイデアなどがあったらコメントください★

検索
最新記事
- 芸術
- NekonomeNY
- 芸術
- NekonomeNY
- 芸術
- NekonomeNY
- ナチュラルライフ
- NekonomeNY

Nekonome NY を読んで下さってありがとうございます。
ニューヨークという街が、あなたにとってすこしでも素敵な場所でありますように…