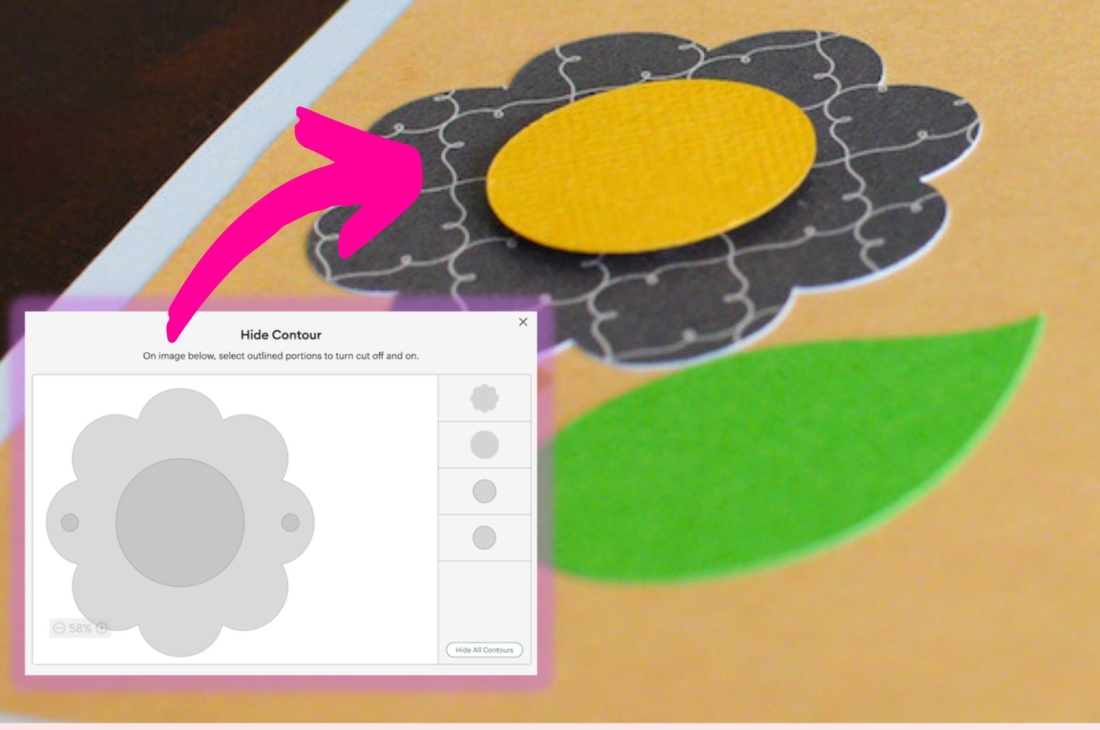Cricut Maker のライティング機能の使い方を徹底解説!

Cricut Maker で字やイラストのライティングができることをご存知ですか?本来はカットすることがメインのCricut Makerですが、書く機能を使ってカードをよりオリジナルなものに仕上げてみたいという方、必見です。
この投稿では、Cricut メーカー とCricut Pen を使ってどんなことができるか、NGや注意点、そしてデザインスペースで書く機能を指定する方法をご紹介します。とは言っても、猫の目NYも本音をいうと、ペン機能はほとんど使わなかったんです。最近ようやく使い始めて、ちょっと感動。だからレビューの意味も込めて書きますね。今までクリカットのライティング機能を使わなかったけど興味がある!という皆さんにシェアしてお役に立つことができますように。
目次
1.Cricut Maker のライティング機能について
2.Cricut Penの種類
3.Cricut Maker にライティング機能を指定する方法
4.Cricut Maker のライティング機能でフォントサイズを変更する方法
5.Cricutデザインスペースでフォントスタイルを変更する方法
6.Cricutのライティング機能でNGだと思う点
7.Cricut ライティング機能を使ってできるアイデア
8.まとめ
1.Cricut Maker のライティング機能について
Cricut Maker には専用のクリカットペンを使いながら、文字やイラストを描くライティング機能があります。クリカットメーカーと言うと”カッティング”と言うイメージがありますが、この描く機能を使いこなせるとプロジェクトを更に素敵に仕上げてくれます。
ライティング(Writing)とイラストを描くドローイング(drawing)を両方兼ね備えていて、クリカットメーカーはまさに”万能カッティングマシーン”という感じ。すごいです。
クリカット本体にクランプ(ツールの差し込み口)が二つあり、ペンは左の差し込み口Aに入れます。ペンを一番下まで差し込んで、クリックしたら灰色のレバーを閉じます。
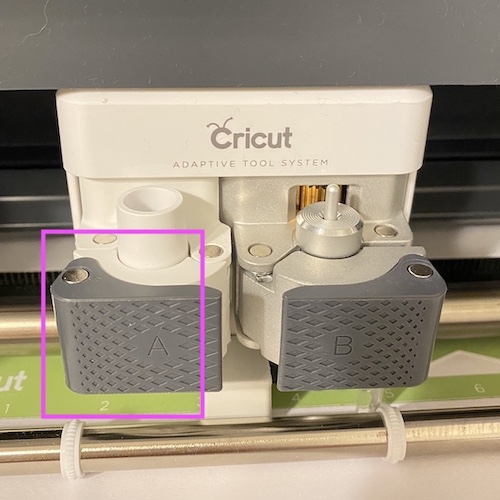
Cricut Penはインクが乾きやすいので使っていない時はすぐにキャップをしたほうがいいですよ。ペンには色々な種類があります。
2. Cricut Penの種類

Cricut Penには以下のようなラインナップがあります。
- Extra Fine Point Pen 極細 (0.3mm)
- Fine Point Pen 細め (0.4mm)
- Medium Point Marker マーカー(1.0mm)
- Metallic Maker メタリックマーカー (1.0mm)
- ジェルペン (1.0mm)
- グリッタージェルペン (0.8mm)
- カリグラフィーマーカー (1.0,2.0, 2.5mm)
そのほかに、Infusible Penというのがあります。これは、アイロン転写を行うときにする特殊な方法で使用するペンですので、今回の”Cricut Maker でライティングをする”という趣旨には当てはまりません。ペンが欲しいなと思った時に、Infusible 用のペンを間違えて買わないように気をつけてくださいね。
とりあえずたくさん種類や色があるので Cricut Official Home Page, アマゾンやクラフトセンターで安売りしているのを狙って買うとお得です。安くなる時は、40-50% OFFになりますよ。
3. Cricut Maker で書く機能を指定する方法
まず一番大切なのは、Cricut Maker自体に”このデザインはペンで書くものだよ”ということを教えること。放っておくとクリカットの脳は切る方を優先してしまいますから。
クリカットのライティング機能を使うためには、まずデザインスペースで操作をします。
1)デザインスペースのキャンバスで、Text をクリック。するとデフォルトでCricut Sans のフォントが出てきます。テキストボックスにお好みの文字を打つ(今現在、日本語は不可)
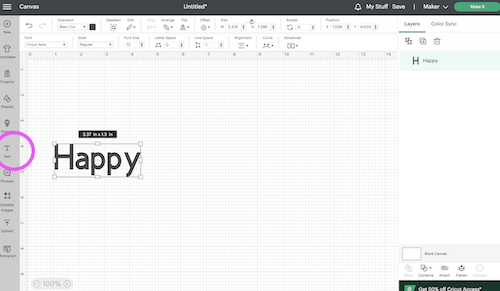
2)次に、Operation を見ます。今は、Basic Cut になっているので、ドロップダウンメニューから Penをクリックする。
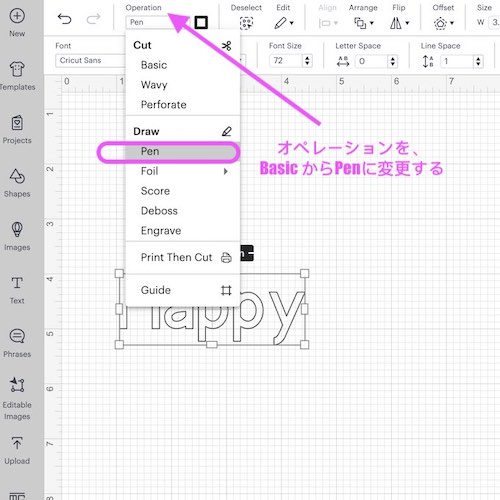
これで完璧と思いきや。。。。?

これでは、枠をなぞるという形でしかライティングができません。もちろんそれでもいいですが、手書きみたいにペンを使いたい目的とはちょっとズレてますよね。そこで、こちらの操作をします。
3)2)と同様、必ずやるべきなのは Font Style をRegular からWriting に変えること。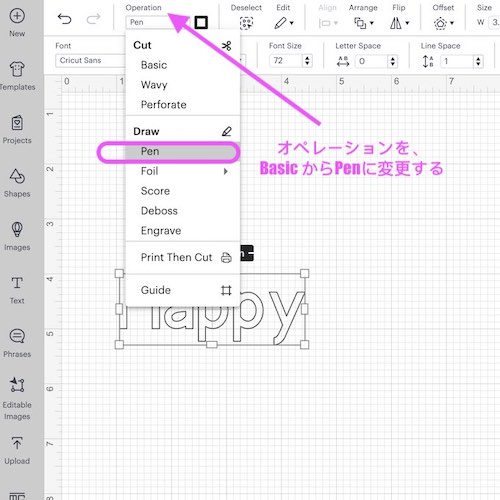
4)今度はうまく行きましたよね!
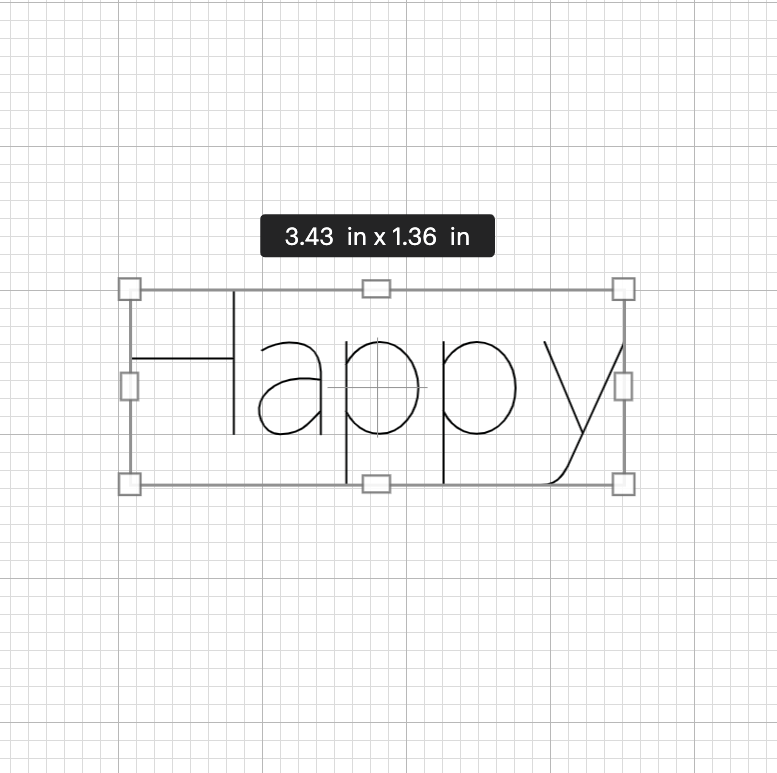
5)キャンバス右下の、Make It ボタンを押して、クリカットメーカーで実際にライティングしていく作業に入っていきます。ここでチェックして欲しいのは、マットの1と表示されている部分が”Pen”になっていること。確認されたらContinue ボタンを押します。
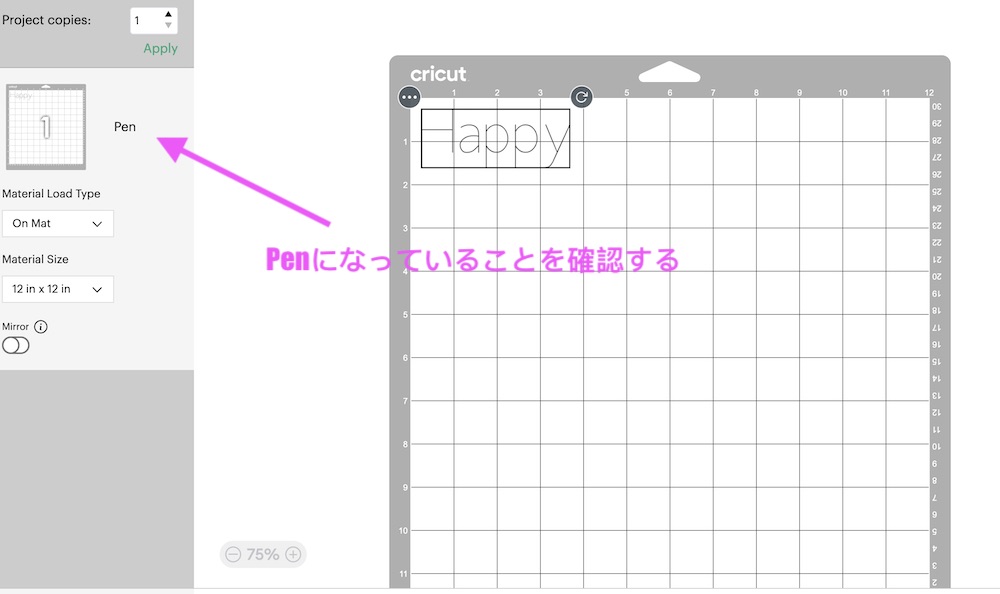
6)次の画面で、書きたいマテリアルを選びます。私が今から使うのは白いカードストック。Park Laneというブランドで、パッケージには65lbと書いてあるのでこれを選びます。
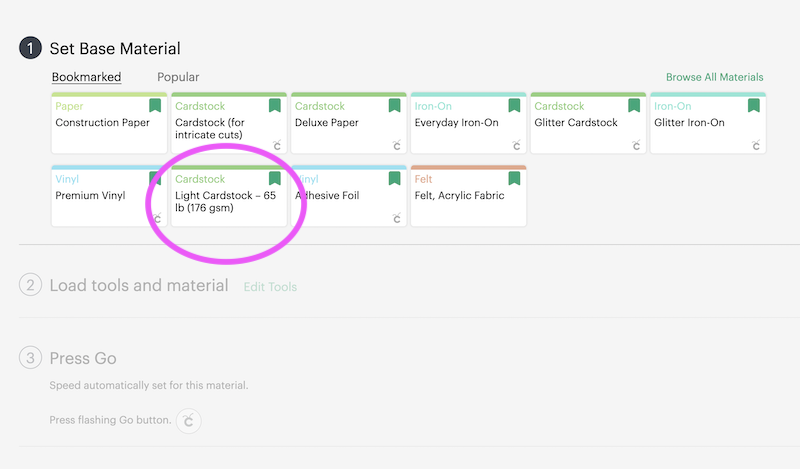
7)マテリアルが選べたら、Cricut Penを挿入します。必ず、左のクランプAに差し込み、クリックしたら、レバーを閉じます。
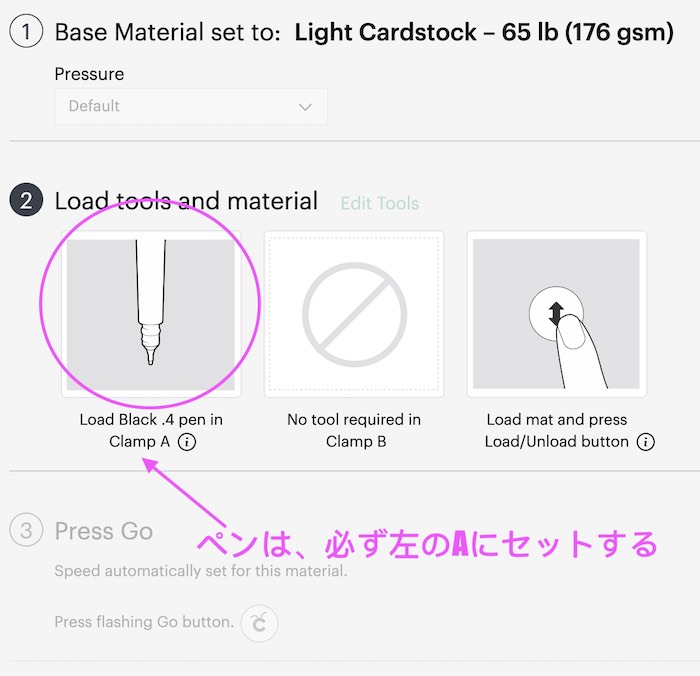
8)準備ができたら、カードストックをマットに固定し、Cricut Maker 本体に差し込みます。Loadボタンをヒット。

9)ライティングが始まります
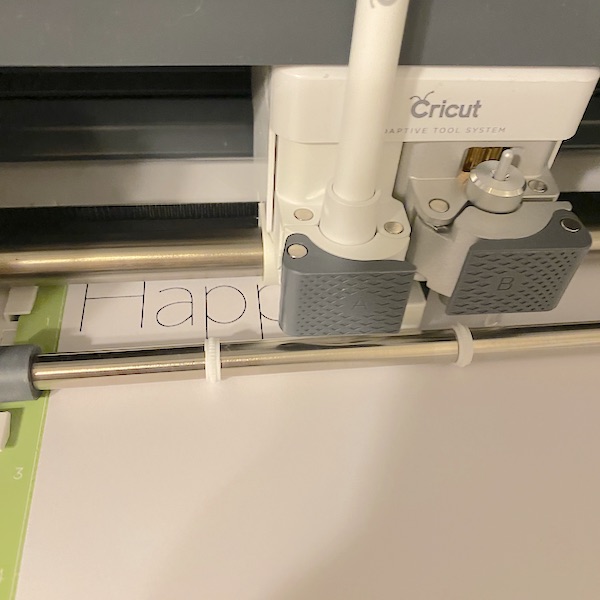
10)Cricut Maker が作業を終えたらload ボタンを押し、マットを取り出します。
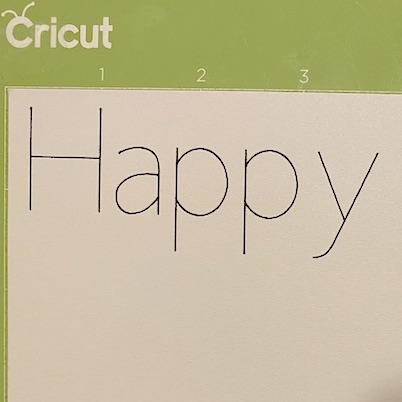
11)完了です!
4.Cricut Maker のライティング機能でフォントサイズを変更する方法
クリカットメーカーでライティングが終わった後に文字を見て、見た目が少し大きすぎる、小さすぎるっていう場合に、フォントサイズを変更していきましょう。デザインスペースに戻り、文字をクリックすると、フォントが変更できます。
または、フォントサイズがあまりわからない私みたいな人は、文字の縦横のサイズで変更指定も可能です。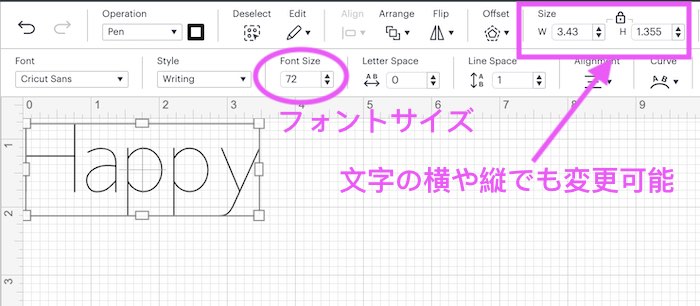
さてこちらの写真は、Cricut Sans のフォントサイズの比較です。上から順番に
- デフォルトサイズ 1.35 inch (3.4cm)
- 1 inch (2.54cm)
- 0.5 inch (1.3cm)
- 0.25inch(0.6cm)
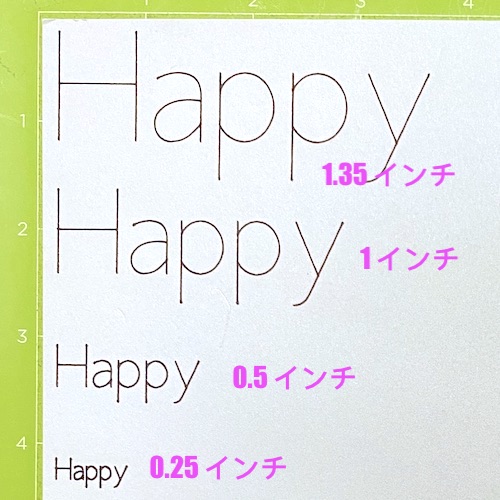
一番下の0.25インチは、小さめにかいた手描き文字のサイズですが、しっかり滲まずに出来上がったことに感動!
5.フォントスタイルを変更する方法
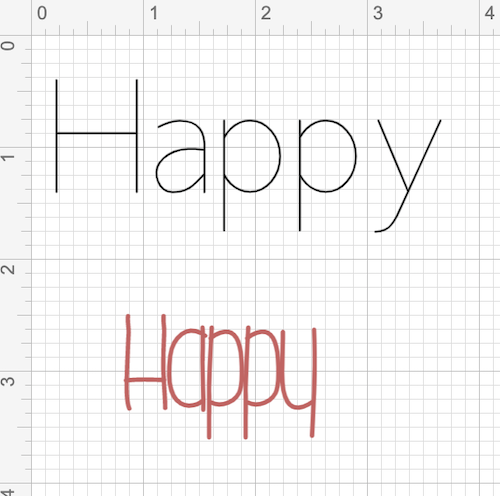
Cricut Maker にはその他にも色々なフォントの種類があります。用途に合わせて変更していきましょう。操作は簡単。デザインスペースのキャンバスで、Font セクションのドロップダウンから気に入ったフォントを選びます。
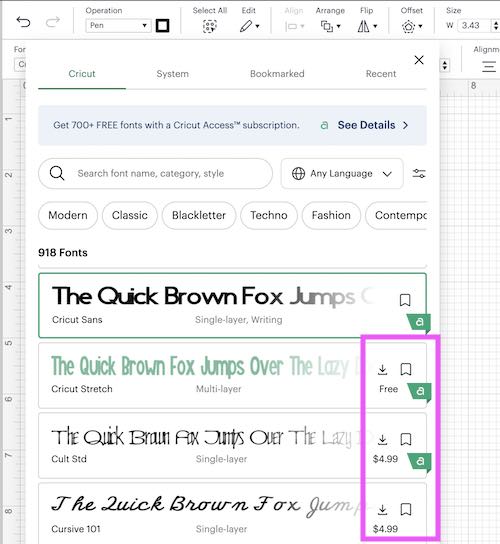
Cricut 社は現在700種類以上のライティングフォントを提供しています。料金が表示されているものは有料になります。無料のフォントは限られてきますが、いくつかあります。
Cricut Access というサブスクにサインアップすると,緑のa マークのついているフォントはフリーで使い放題です。
ここで気をつけること。手書きのような出来上がりにしたいなら、Writing と書かれているフォントを選ぶこと。
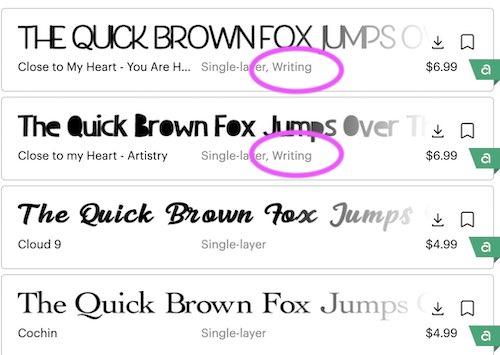
Writing スタイルができるフォントは、フィルターで探すことができます。
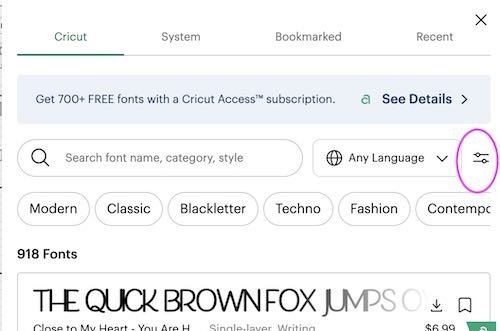
フィルターマークをクリックしたら、Writingのボックスにチェックを入れましょう。
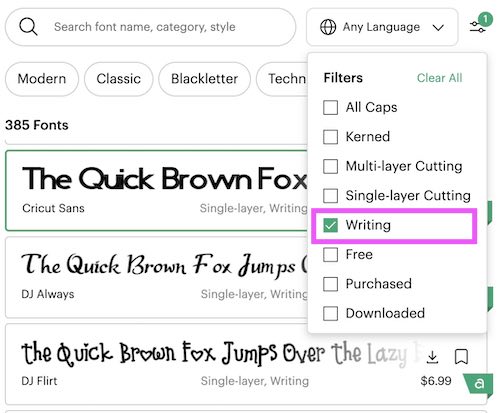
6.クリカットライティング機能のNGな点
こんな便利なクリカットで色々試したいなって夢膨らむ頃ですが、Cricut の書く機能でNGな面もあります。
- 手書きスタイルのできるフォントに限りがある
- Cricut専用のペンでしか書けない
- 日本語がまだ書けない
- ペンが滲む時と滲まない時がある
手書きスタイルのできるフォントに限りがある
Cricutには700種類以上のフォントがありますが、全てwriting style があるわけではありません。もちろんペンは使うことができるんですが、ライティングスタイルのないものは、枠をなぞるだけの仕上がりになります。項目3のHappyの白抜きの画面を覚えていますか?まさにあんな仕上がりになるんです。それはそれで可愛いし、用途によっては使い道も沢山あるので世界の終わり急なNGではないのですが、好きなフォントが見つかった時にwriting styleが表示されてないとガーン!結構そんなことあります。
Cricut専用のペンでしか書けない
Cricut メーカーでライティングのペンを使用する時には専用のペンを使用しなければならないことも残念な点。クリカットペンは、Cricut Maker自体の筆圧やクランプ差し込み口の口径などに合わせて設計されているからです。一理ありますよね。でも結構お値段するし自分のお気に入りの色やスタイルのペンで描きたいなって思った時に融通は効きません。ここだけの話、裏技テクでアダプターを購入すると一般のペンも使用することができるとか。アダプターは、Amazonで購入できるみたい。また今度試してみた時にレビューしますね。
Cricut Writing 機能には日本語がない
これって結構痛くないですか?やっぱり日本語で書きたいですよねー。日本語のフォントは探すことができますが、生憎Writing styleと表示されたものは皆無。近い将来、クリカット社に力を入れてもらって日本語も是非取り入れていただきたいです。
ペンが滲む時と滲まない時がある
クリカットでライティングの操作をし終わった時に、ペンが滲んでしまったときとか結構ショック。自分の手で書いているときも滲んでしまうこともよくありますよね。だから仕方ない。でも、、、せっかく作った友達のバースデーカードとかにいざメッセージを書こうとしたときに滲んじゃったら、またやり直し!?とか。自分で書いているときは筆圧を自分でその都度調整できますが、クリカットはできません。そのリスクを負いながら、ライティング機能を使用してください。
7.Cricut ライティング機能を使ってできるアイデア
さて、実際にCricut MakerのWritingで活用してできる事をいくつか紹介します。
グリーティングカードにメッセージを書く
一番一般的、されど一番使いそうな使い道。お友達のバースデーカードに名前を書いたり、メッセージをそのまま全部書いたり(ペン上のリスクあり)サンキューカードにThank Youって書いたり(そのままやん)とりあえず文字が書けます。
結婚式やホームパーティーの席札
とてもシンプルですが、クリカットで名前を書くと手書きや業者さんに頼むよりまた違った印象になります。模様もクリカットペンで書いたらさらに可愛い仕上がりになりそう。
塗り絵
先程の白抜き状態を活用するアイデア。白抜きの部分が多くなればなるほど色の部分が増えるので、太いフォントを選ぶと良いでしょう。または、イラストを使って線の部分をペンでライティングして白抜き状態を作り中を好きな色鉛筆やマーカーで塗りつぶしていくと可愛くなりますよ。イラストは基本的に線の部分が白抜きに仕上がります↓↓↓
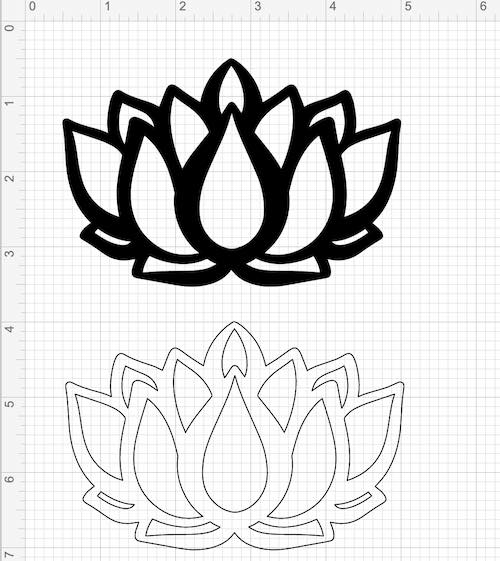
8.まとめ
今日は、クリカットメーカーでできるライティング機能や操作についてお話ししてきました。ライティングはカット機能について少し後ろに隠れているけど、使いこなせればとても個性あふれるプロジェクトをすることができます。ただ、クリカットにできることとできないことがあるので、それを踏まえておくことも必要。うまく活用しながらさらにアイデアを広げていってください。もしも他にもアイデアがあるよ!という方は、ぜひ下のコメント欄にシェアしてください。それでは See You Next Time!

検索
最新記事
- 芸術
- NekonomeNY
- 芸術
- NekonomeNY
- 芸術
- NekonomeNY
- ナチュラルライフ
- NekonomeNY

Nekonome NY を読んで下さってありがとうございます。
ニューヨークという街が、あなたにとってすこしでも素敵な場所でありますように…